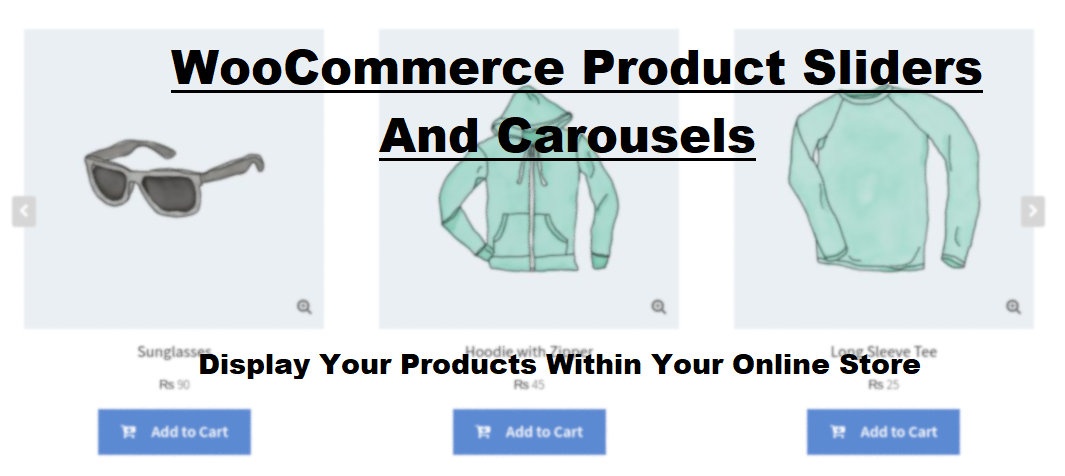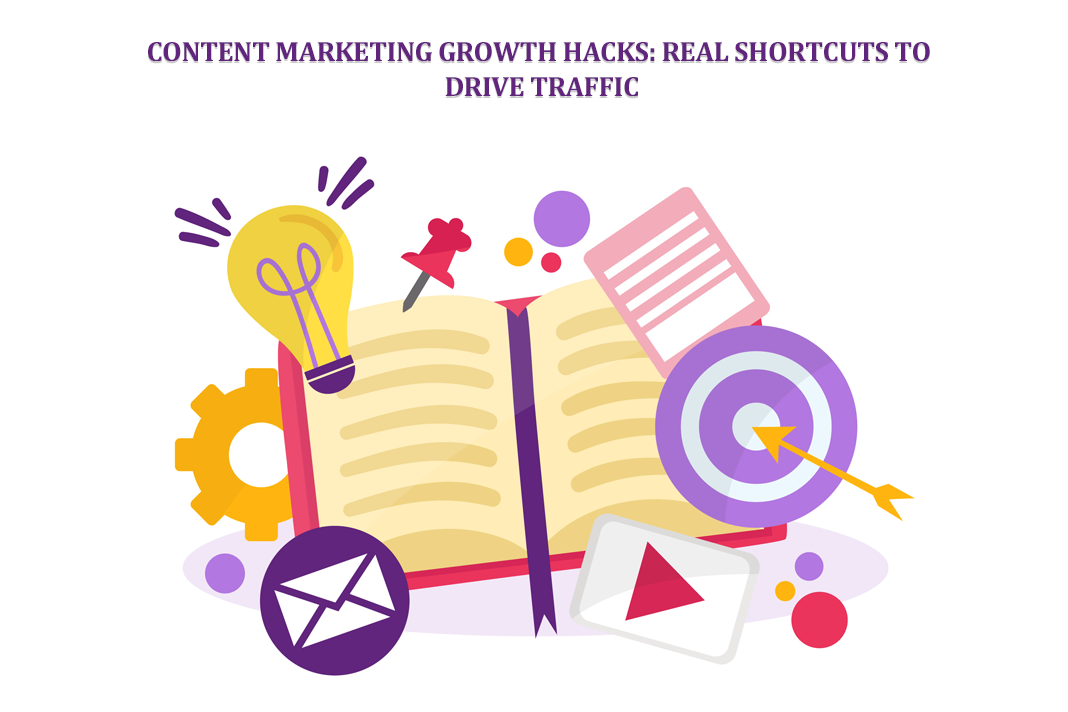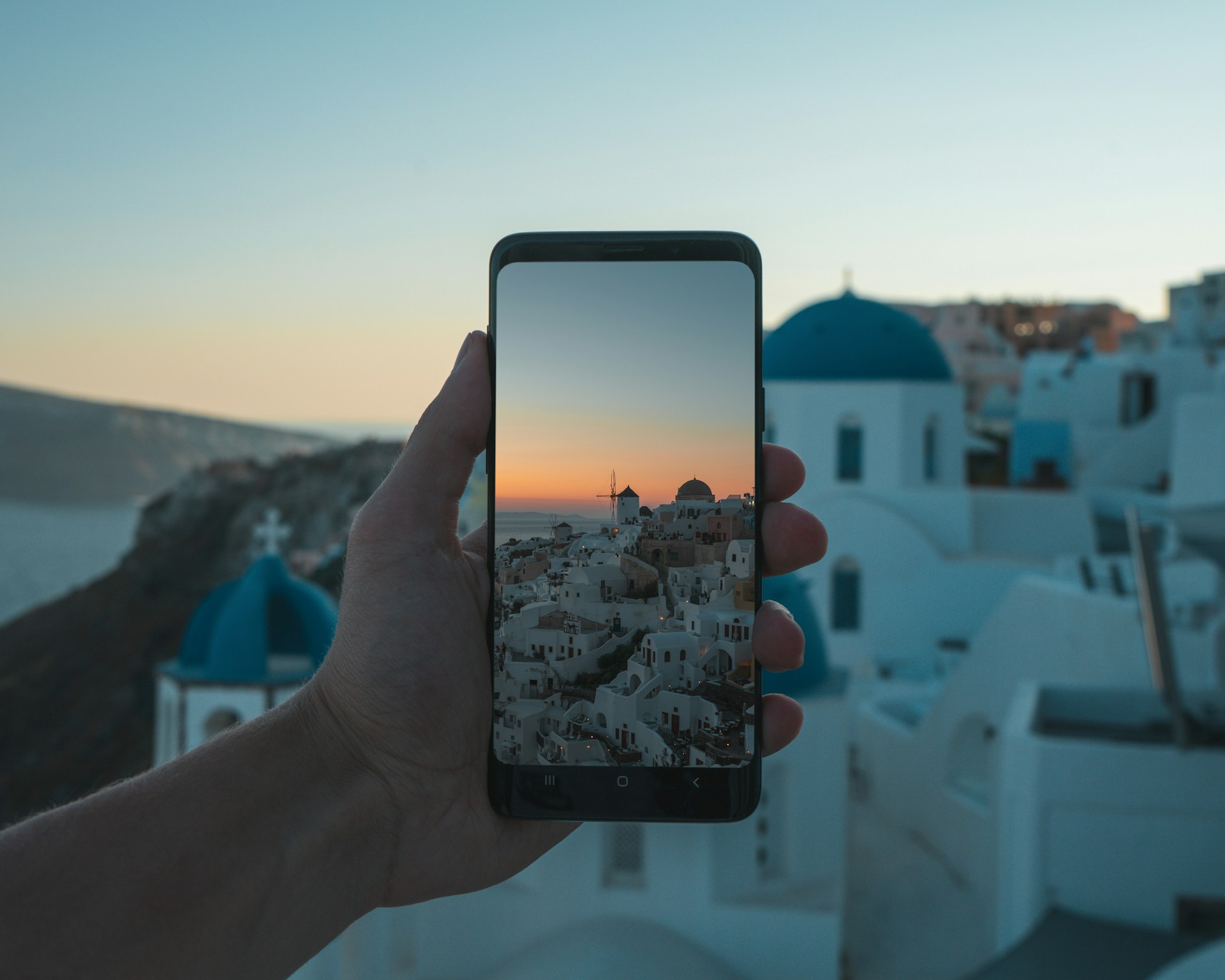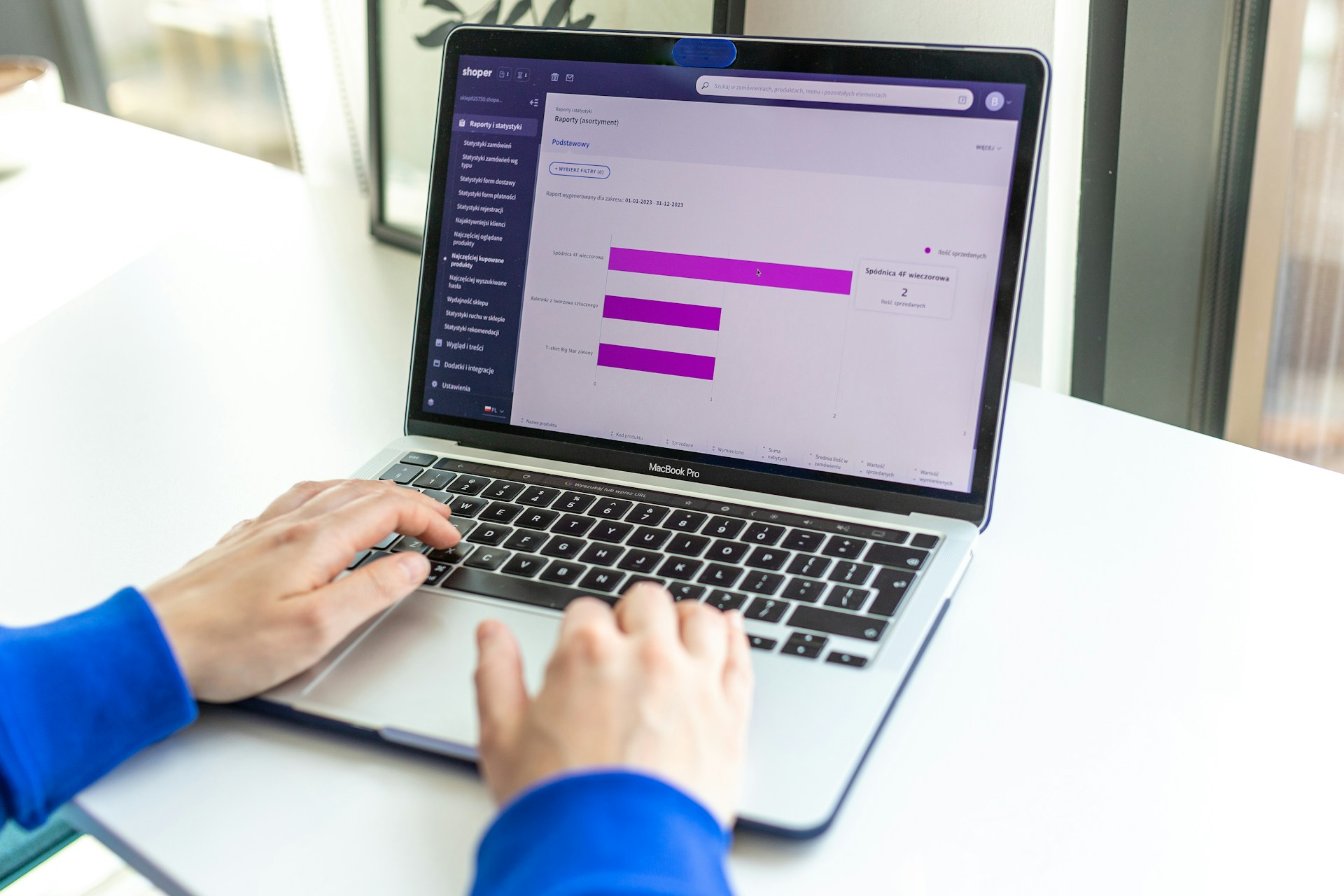How to Make a GIF from a Video? – Top 3 Free Methods
In recent years, GIF (Graphics Interchange Format) has gained huge popularity on social media platforms such as Tumblr, Facebook, and Twitter. It is a great way to express feelings and show humor. And now many people want to make a GIF from an amazing video and share it with friends. How to make a GIF from a video?
Thus, this post will introduce 3 GIF makers (with MiniTool MovieMaker, Ezgif, GIPHY) and describe how to make a GIF from videos with them.
How to Make a GIF from a Video?
#1. MiniTool MovieMaker
MiniTool MovieMaker is a free video editor and equipped with multiple editing features. It allows users to create videos from pictures, video clips, and background, rotate, flip, split, trim, reverse, slow down, speed up videos, apply video transitions and effects, add titles/captions/credits to the video, etc.
Besides, MiniTool MovieMaker is a GIF maker that can convert video to GIF. The supported input formats include MP4, MOV, AVI, FLV, MKV, MPG, VOB, WMV, 3GP, RMVB. Also, it supports GIF to WMV, AVI, MP4, WebM, MOV, MKV, etc. And nearly every tool available for videos can be used on GIFs.
Now, follow the below guide to learn how to turn a video into a GIF with MiniTool MovieMaker.
Step 1. Download and install MiniTool MovieMaker on your Windows PC, then launch this software after the installation, and close the pop-up window to access the user interface.
Step 2. Click on Import Media Files to open the file explorer, then browse for the target video, select it, and click the Open.
Step 3. Trim the video and remain the section that you’d like to export as a GIF. GIPHY, the top source for the GIFs, recommends that a GIF should be no more than 6 seconds.
If you need to trim the video, just select it on the timeline, click the Split button (a scissor icon) above the timeline → choose Full Split → head to the TRIM tab → drag the slider to the appropriate start point, click the Start scissor icon → drag the slider to the proper endpoint → click the End scissor icon, and click “OK”.
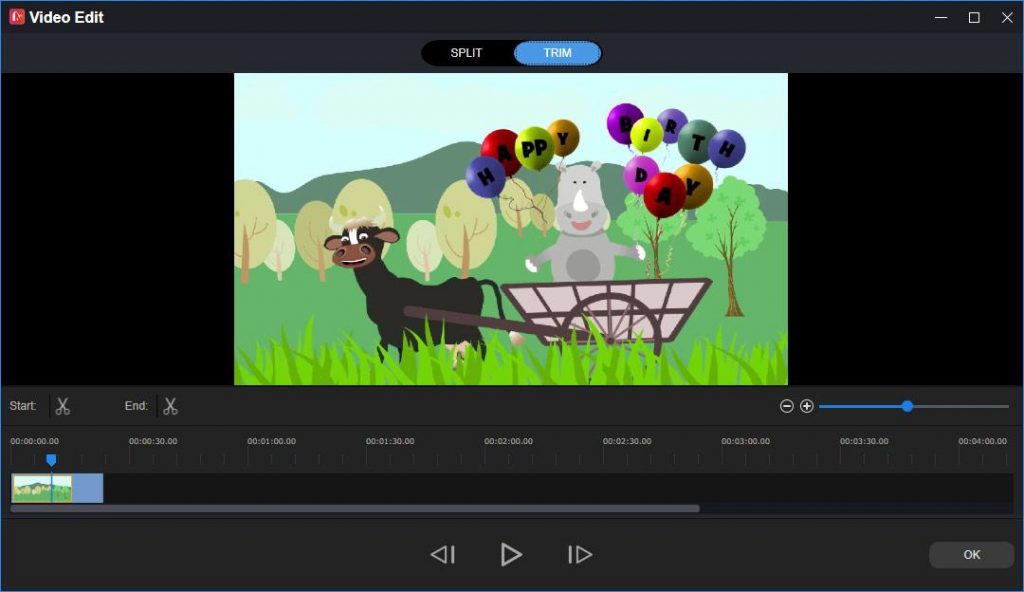
Step 4. Tap on Export, set GIF as the output format in the Format box. Give the GIF a name, choose a destination folder, and click the Export to start the video to GIF conversion.
#2. Ezgif
Ezgif is a simple online GIF maker that enables users to convert video to GIF, and it works with MP4, WebM, AVI, MPEG, FLV, MOV, 3GP, and other video types. It is also a GIF editor that lets users resize, reverse, crop, cut, split, rotate GIF, add text and apply effects to the GIF, etc. What’s more, it can rotate, resize, cut, crop, speed, mute, merge videos, and supports GIF to MP4, video to JPG/PNG, etc.
Here’s how to make a GIF from a video with Ezgif.
Step 1. Go to the Ezgif website, click the Video to GIF, then tap Choose File to add video from PC, and click the Upload video! button.
Step 2. Select the start time and end time of the GIF, and click on Convert to GIF! button.
Step 3. Click the Save button at the bottom right corner of the Output GIF box to download the GIF on the computer directly.
How to Make a GIF from a YouTube Video with Ease?
YouTube is a large video-sharing platform, and sometimes you may want to create a GIF from a YouTube video directly. But the above methods are suitable for making a GIF from a downloaded video. How to make a GIF from a YouTube video without downloading it? Try GIPHY.
#3. GIPHY
If you want to make a GIF from a YouTube video link, GIPHY is recommended here. It is not only a top GIF library where you can explore various GIFs and animated stickers, but also an online GIF maker that allows you to make a GIF from videos, images, and media URLs. GIPHY accepts any URL from GIPHY, YouTube, Vimeo, and many others, and the supported formats include MP4, MOV, JPG, PNG, GIF.
The following is the guide on how to make a GIF from a YouTube video in GIPHY.
Step 1. Open the GIPHY website and log in with your account, and click the Create to open the GIF maker window.
Step 2. Go to YouTube and copy the link of the video that you want to convert to a GIF. Then return to GIPHY and paste it in the URL box.
Step 3. Move the sliders to select the start time and duration of the GIF. After that, click the Continue to Decorate, and add caption/stickers/filters to the GIF, even draw on it.
Step 4. Once the editing is finished, click the Continue to Upload. Then add tags and source for the GIF, and click the Upload to GIPHY. Click the Media and select the first Download option to download the GIF on the computer. Or share the GIF or embed it into a website.
#4 Motionbox
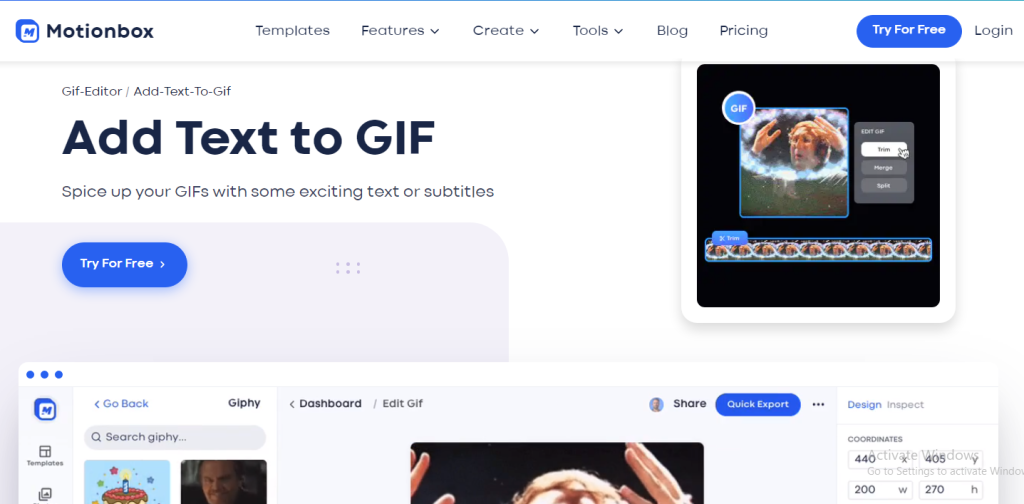
GIFs are a fun way to represent your mood, make an online jest, or add some engaging trappings to your digital design. GIFs, however, come with some exciting text or subtitles. Editing such images may be a daunting task for many, but if you ever need to add text to your GIF, you can count on the Gif Editor tool from Motionbox.
This tool comes with a simple drag-and-drop editor that lets you seamlessly add text to any GIF image. It also lets you add elements that will further turn your content into a visually engaging piece. This includes shapes, background images, video, and audio.
Conclusion
This post offers 3 guides on how to make a GIF from a video. All the methods are free. When you want to convert a video to a GIF, you can try the above ways, and you’ll find it very simple.
What Is WooCommerce Product Slider and Why Your Store Needs It
Why Do Product Images Matter So Much in Online Stores? When someone visits an online store the…
0 Comments9 Minutes
How to Streamline Your Customers’ Shopping Experience?
The goal for any online store is to make shopping as smooth as possible. When visitors move…
0 Comments8 Minutes
Strengthening Brand-Customer Relationships Through Gamified Loyalty Programs
Creating lasting connections with customers has become increasingly vital as the marketplace grows…
0 Comments6 Minutes
How to Use SEO and SEA Together in Search Engine Marketing
In digital marketing, search engine marketing (SEM) plays a critical role in improving online…
0 Comments10 Minutes
Content Marketing Growth Hacks: Real Shortcuts to Drive Traffic
Are you still lagging in content marketing? Sticking to these old strategies seems…
0 Comments10 Minutes
How to Build a Strong Local Following Using Social Media Marketing
In the days of likes, shares, and stories, local businesses have a golden opportunity to create…
0 Comments9 Minutes
Why WooCommerce is the Best Choice for Your Online Store?
WooCommerce stands out as a top option for anyone looking to build an online store. This platform…
0 Comments8 Minutes
How to Use AI-Powered SEO Tools for WordPress eCommerce
SEO is a critical factor in the success of any e-commerce WordPress store. As competition…
0 Comments11 Minutes