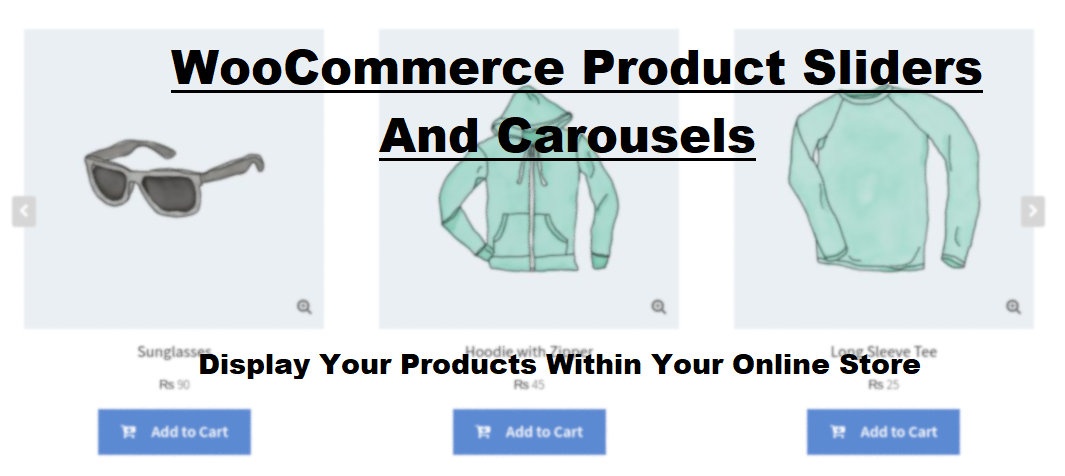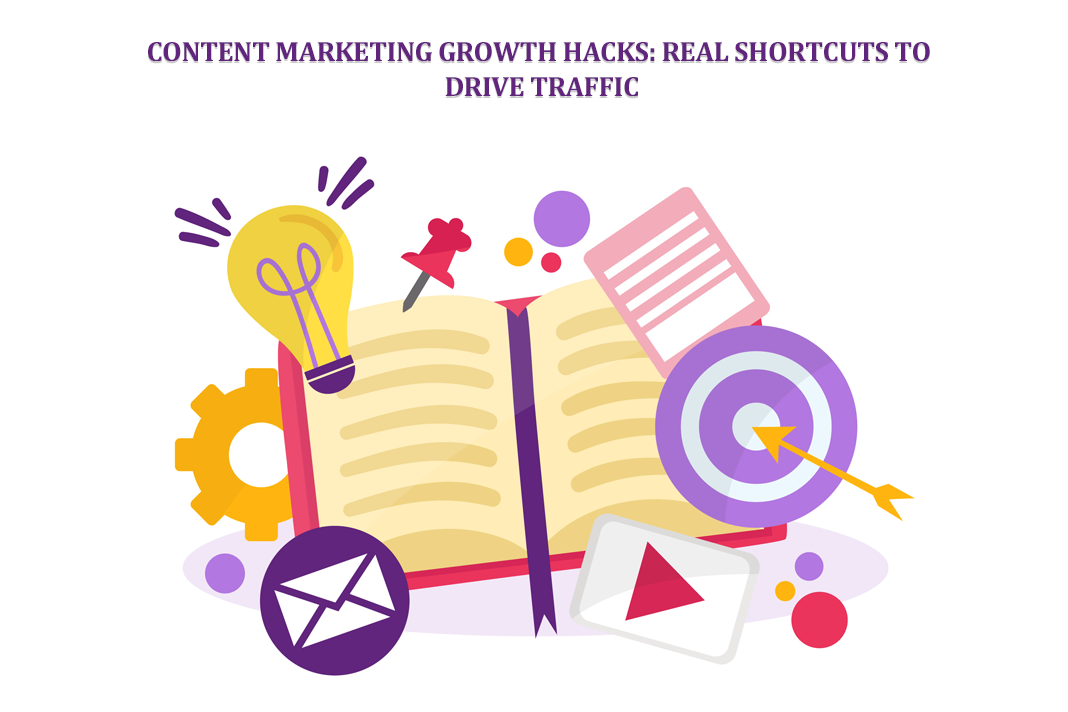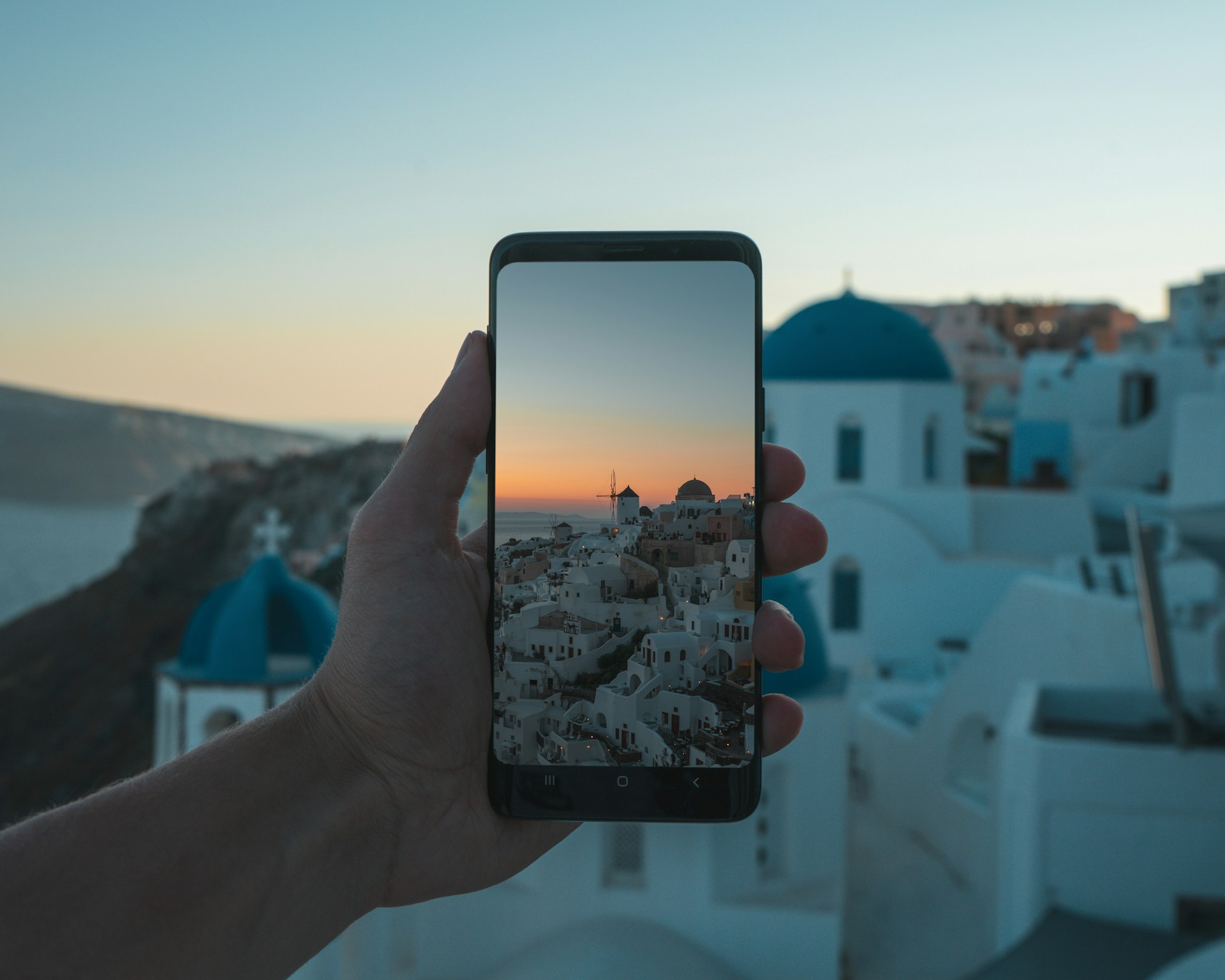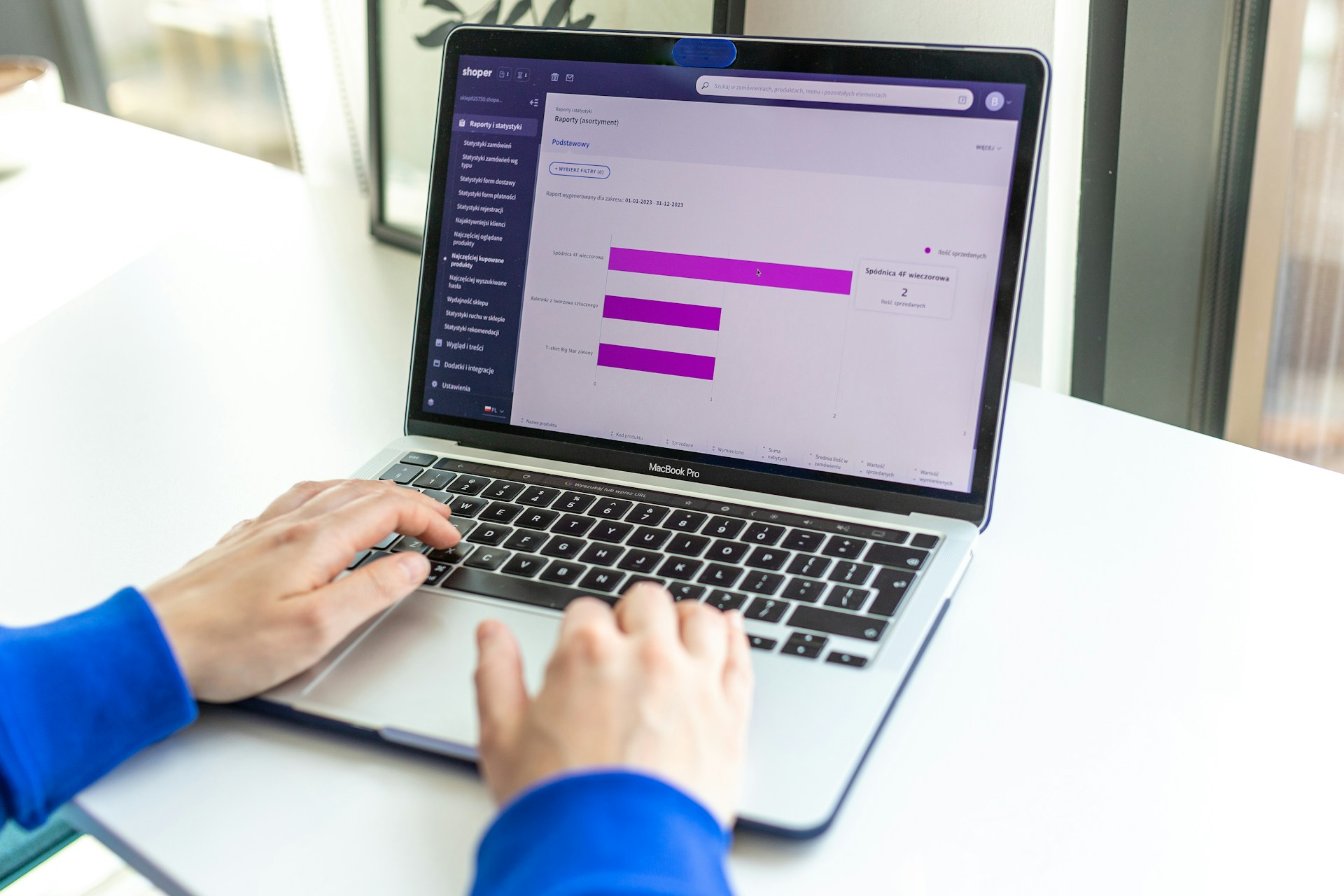How to Do Reverse Video Search – 3 Methods
Have you ever found an interesting clip on the Internet and wanted to find the original video? If your answer is yes, please check this post carefully. Here, we will show you how to reverse search videos using the top 3 reverse video search engines. Want to make a funny video? Try MiniTool MovieMaker.
Quick Links
About Reverse Video Search
What is reverse video search?
Reverse video search is a process by which search engines use the colors and pixels present in the video to find the closest match in their database. Technically, the process is the same as reverse image search and reverse GIF search.
Why do people reverse search videos? Here are some of the possible reasons:
- Be attracted by a video clip on the Internet and hope to find the complete video or movie in this way.
- Find a video’s source and know more information about it, such as the video creator.
- Check whether your video has been stolen and rebroadcast without copyright permission.
How to Do Reverse Video Search?
Since no search engine can directly handle video reverse search queries currently, we have to explore other methods or techniques to reverse search videos.
Fortunately, we finally found it. The solution is to reverse image search. In other words, we can use screenshots in video files and perform reverse image searches on them. In general, search engines can identify the exact video from which the screenshot was taken.
Below we will discuss the top 3 methods to reverse search a video.
Method 1. Google Image
Google has no reverse video search function at current. However, you can try Google Images – the most comprehensive image search on the web. It is a free service and has no limitations on the file upload size and file type. The advantage of using this engine is that it has the largest number of images indexed, thus increasing the possibility of finding the target video.
Steps on how to reverse video search in Google Image:
Step 1. Take a screenshot of the video you’d like to reverse search.
Step 2. Open Google Chrome and visit Google Images.
Step 3. Once the site loads, click the Camera icon in the search bar.
Step 4. If your screenshot is stored online, copy its URL and paste it into the search engine. If not, switch to the Upload an image tab and then click Choose File to upload the captured screenshot.
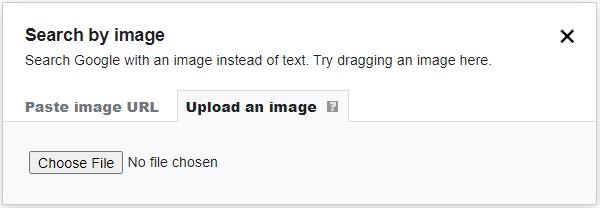
Step 5. Then Google will analyze the image and display the matching results.
Step 6. Click More > Videos to find the related video content.
Method 2. Shutterstock
Another great reverse video search engine is Shutterstock. It is one of the largest stock footage websites, which offers royalty-free stock images, photos, videos, and more for you to make awesome videos. It also could reverse search videos with screenshots. However, the site only supports JPG and PNG images under 5MB.
Steps on how to reverse video search in Shutterstock:
Step 1. Navigate to the Shutterstock site on your browser.
Step 2. Click the FOOTAGE option in the top menu bar.
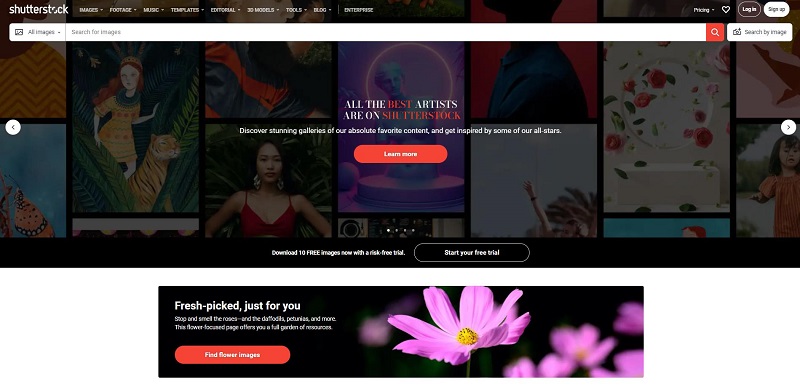
Step 3. Hit Search by image, and then drag and drop the screenshot onto the upload area. Alternatively, hit Or, upload to add the screenshot.
Step 4. Then Shutterstock will display all similar stock video footage.
Method 3. Berify
Berify is an excellent reverse video search engine as well. What’s unique about Berify is that its image-matching algorithm can search over 800 million images along with image data from all of the major image search engines. It provides you with 3 membership plans, and the free plan only lets you perform up to 5 reverse searches.
Steps on how to reverse video search in Berify:
Step 1. Go to the Berify site on your browser.
Step 2. Click SIGN UP FOR FREE and subscribe to a membership plan.
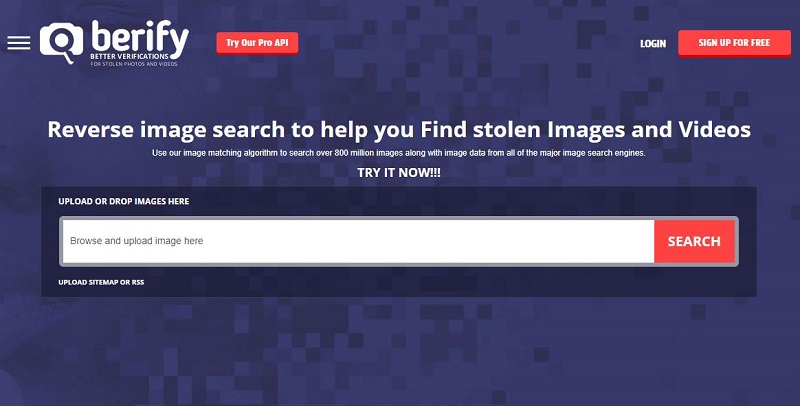
Step 3. Upload or drop the screenshot into the search field on Berify’s homepage.
Step 4. Review all matches for your screenshot.
Further Reading – How to Take a Screenshot
Since taking a screenshot from a video is the first step in reverse video search, let’s now take a look at how to take a screenshot on Windows and Mac computers.
How to Take a Screenshot on Windows?
If you need to capture a screenshot of your video on PC, there are a variety of methods for doing just that.
- Press the Print Screen key and paste the screenshot into Microsoft Word or Paint.
- Press the Windows + Print Screen keys and then a screenshot of your entire screen will save to the This PC > Pictures > Screenshots.
- Press the Windows + Shift + S keys, select a capture option, and then click the preview notification in the lower-right corner of your screen.
- Press the Windows + G keys, click Capture > Take screenshots, and then hit Show all captures.
How to Take a Screenshot on Mac?
If you want to take a screenshot on your Mac, there are several hotkeys to help you capture the entire screen, a particular portion of the screen, or just a window.
- Capture the entire screen: Shift + Command + 3
- Capture a portion of the screen: Shift + Command + 4
- Capture a window or menu: Shift + Command + 4 + Space bar
Please make sure that the frames extracted from the video are clear and contain unique content, such as text or specific scenes. Doing so will make it more likely to find the video. Besides, it is suggested to save the screenshot in JPEG or PNG format.
Have you mastered how to reverse search a video after reviewing this guide? Choose one method and try it now!
What Is WooCommerce Product Slider and Why Your Store Needs It
Why Do Product Images Matter So Much in Online Stores? When someone visits an online store the…
0 Comments9 Minutes
How to Streamline Your Customers’ Shopping Experience?
The goal for any online store is to make shopping as smooth as possible. When visitors move…
0 Comments8 Minutes
Strengthening Brand-Customer Relationships Through Gamified Loyalty Programs
Creating lasting connections with customers has become increasingly vital as the marketplace grows…
0 Comments6 Minutes
How to Use SEO and SEA Together in Search Engine Marketing
In digital marketing, search engine marketing (SEM) plays a critical role in improving online…
0 Comments10 Minutes
Content Marketing Growth Hacks: Real Shortcuts to Drive Traffic
Are you still lagging in content marketing? Sticking to these old strategies seems…
0 Comments10 Minutes
How to Build a Strong Local Following Using Social Media Marketing
In the days of likes, shares, and stories, local businesses have a golden opportunity to create…
0 Comments9 Minutes
Why WooCommerce is the Best Choice for Your Online Store?
WooCommerce stands out as a top option for anyone looking to build an online store. This platform…
0 Comments8 Minutes
How to Use AI-Powered SEO Tools for WordPress eCommerce
SEO is a critical factor in the success of any e-commerce WordPress store. As competition…
0 Comments11 Minutes