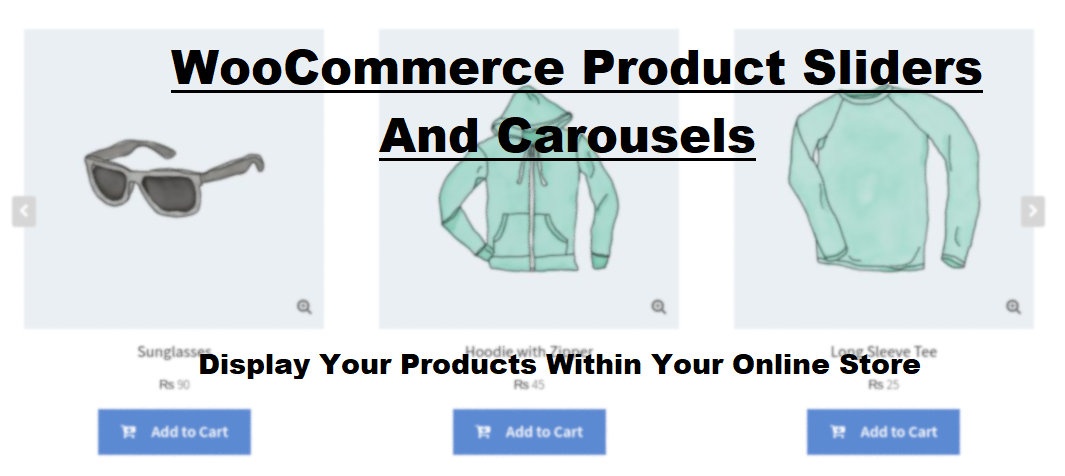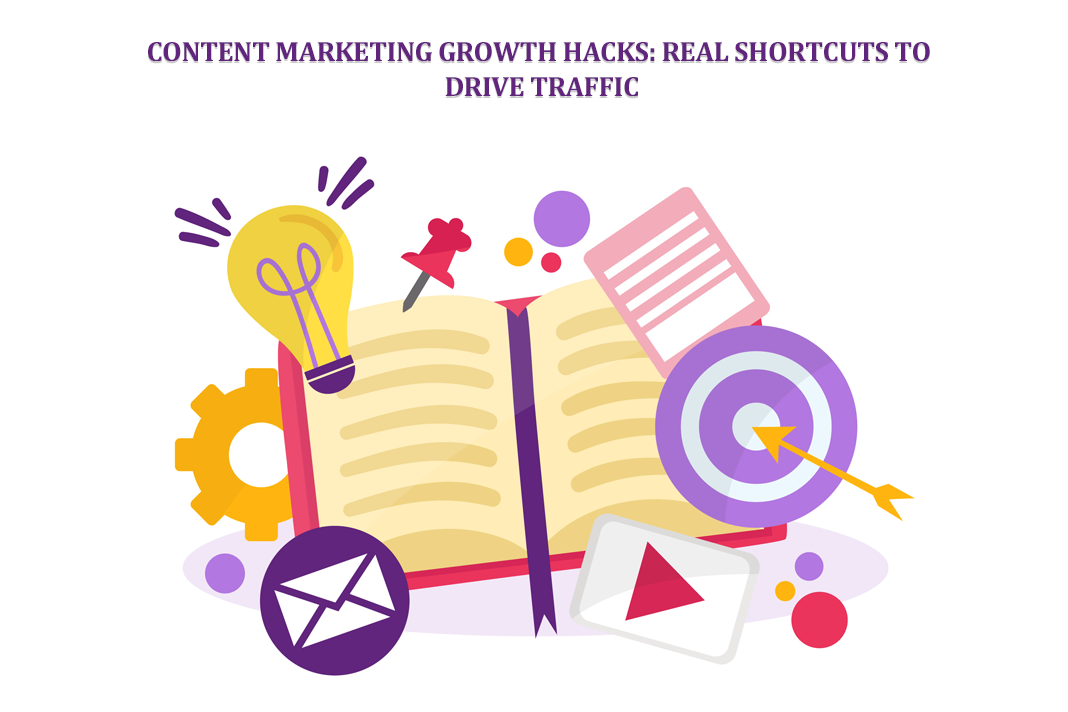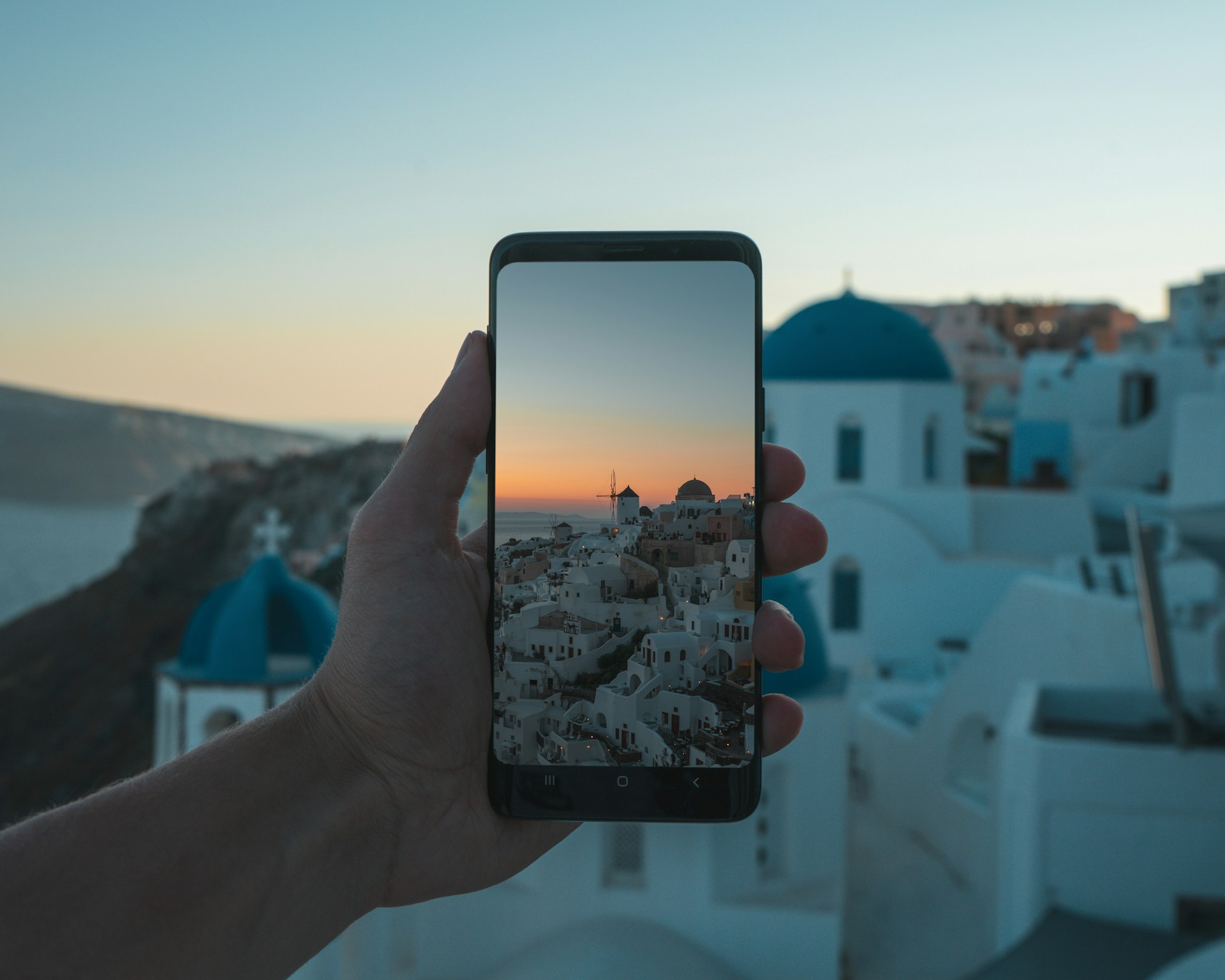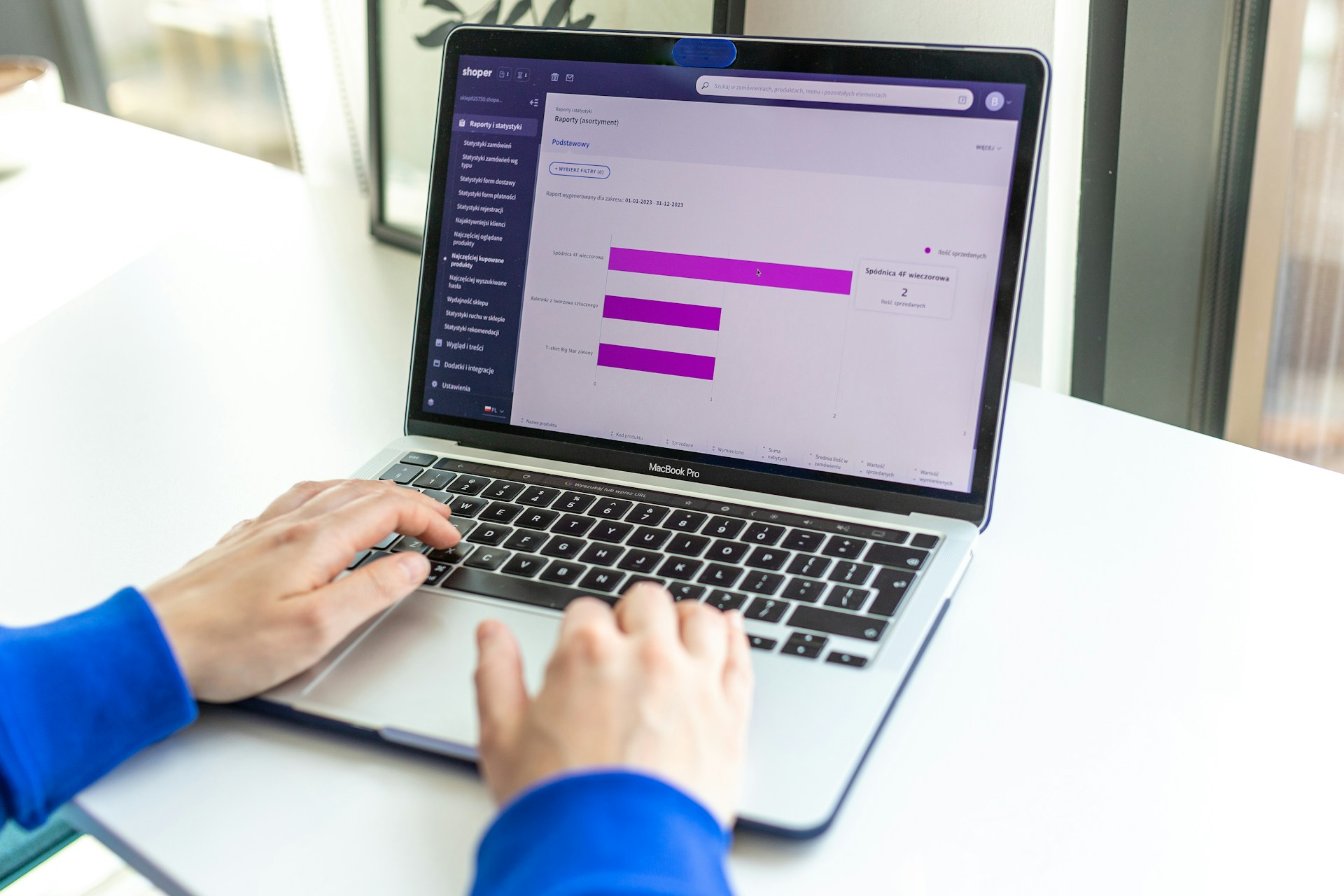7 Common WordPress Errors & How To Fix Them?
WordPress is an excellent choice for powering your blog or website. It’s reliable, flexible, and allows you to create beautiful pages and posts quickly. As with all things, there are bound to be problems. Although these may seem daunting, most of them can be solved in just a few steps.
Quick Links
WordPress.com hosts your website, so you won’t have to worry about server management. This allows you to avoid issues such as outdated software, insecure site files, and incorrect server settings.
Importance of WordPress
Unexpected errors with your website can ruin your day like nothing. WordPress is a very smart machine and is not likely to make errors without reason. It can be frustrating to discover a problem and not know how to fix it.
With WPOven, we have covered the 7 most common WordPress errors that you are facing while using it and will also provide you with methods to fix them. In this post, we will bring you a complete compilation of Some common 7 WordPress errors and will let you know how you can fix them easily. Although many WordPress errors may seem daunting at first, they are often small and easy to fix. You can usually do basic troubleshooting yourself if you know the cause of the problem.
As you know WordPress is an excellent piece of software and works well most of the time. Sometimes, however, things don’t work as planned. WordPress might not be able to connect to the database. Maybe some files are corrupted.
If you run into any problems, it is important to be able to quickly and efficiently fix them.
Let’s look at common WordPress mistakes and how we can fix them.
1- 400 Error – Page not found
Common Errors that lie between 400 and 499 are known as client Errors. These kinds of errors usually mean that there is a lack of communication between your browser and your site’s visitors.
1. 400 Bad Request
The 400 Bad Request-Response is a generic response to a client error that your server encounters but does not fall under any specific category. This error could be caused by:
- A URL that is incorrectly typed or contains prohibited characters.
- Cookies or caches infected by a browser
- Discrepancies in Domain Name System (DNS), data, and local DNS cache.
- Uploading a file that is too big
- A general server error.
You can check the URL for typos, clear your browser cache, and cookies, clear your DNS cache, deactivate browser extension, and clear your browser cache.
2. 403 Forbidden
You can take many steps to protect your WordPress site, including different levels of permissions. This feature is useful in preventing people from accessing your site, but it can also cause problems if permissions aren’t properly set.
One such problem is the 403 Forbidden error
You will need to either reset your file permissions or create a new .htaccess file in order to fix the problem. You may also have a problem with your Content Delivery Network (CDN), plugins, or hotlink protection.
3. 404 Not Found
When a user attempts to access a website that does not exist, a 404 error is thrown. Instead of being able to find the resource they are looking for, they will see one similar to this page:
Although it is not a serious problem, users find this frustrating. You can avoid this problem by fixing broken links regularly and implementing redirects when you move a page to a new URL.
4. 405 Method not allowed
Your server will display the 405 Method Not Allowed error to indicate that it received the request from the browser but has rejected it.
This problem can be solved in several ways, including rolling back plugin and theme updates, checking the server’s configuration logs and error logs, and debugging your application code.
5. 413 Request Entity Too Big
This error is caused by too many HTTP requests.
This is often the case if you are trying to upload large files. This problem can be solved by increasing the maximum HTTP request size.
6. 429 Too Many Requests
A 429 Too many requests error may be thrown if a user attempts access to a resource too often in a short time. This is the server’s way to block suspicious behavior.
You can change the default URL to prevent cyberattacks that could cause a 429 error. You can also test for plugin and theme conflicts.
2- White Screen of Death
The dreaded White Screen of Death (WSoD) is one of the most common and crucial WordPress errors. This error causes your entire website with a blank screen. There are no error messages.
This error can happen for many reasons, but it usually means that your website isn’t loading properly. There are various steps to fix this White Screen of Death error.
You will need to Disable your plugins. Faulty plugins are the most common reason for WSoD. Disabling all plugins to see it will be helpful.
Your website theme should be disabled. Your installed theme can also cause this error. Use of SFTP will replace your theme.
Activate WordPress debug mode. This feature allows you to see the errors on every page of your website. It can help you identify the root cause of the White Screen of Death.
Clear your cache. Performing a caching solution may cause you to see old files, even if the WSD has been corrected. Clear your system cache to see if the problem is solved or not.
Raise your memory limit. You might have reached the limit of your site’s memory. You need to edit your php.ini file to increase your maximum limit.
3. Internal Server Error
The Internal Server Error is another crucial error that comes into your website.
Internal Server Error has fewer potential causes than White Screen of Death. This error appears when an unknown issue occurs with your server and is generally caused by one of the following reasons:-
This problem can be due to the site’s .htaccess file.
It can also happen when your site has reached its memory limit.
Simply, .htaccess is an important file that expresses how your WordPress site is communicating with its server. This .htaccess file can be used to increase your website security, and due to this, it can override some of the default server settings as well. You can test and see if this file is causing the Internal Server Error, and for that need to disable it.
You can perform this task once again using SFTP. The file is located in your site’s root directory, which you can often check by the titled public_html.
To disable the file, you just need to change its name. If this operation fixes the problem, all you need to do is generate a fresh, new, bug-free .htaccess file. You can perform this by going into the admin dashboard and accessing Settings > Permalinks.
You don’t need to create any changes here. Just click on Save settings and generate a new .htaccess file. Maybe this function will hopefully resolve the issue.
If it doesn’t resolve the issue yet then you may need to increase your PHP memory limit.
4- Error Establishing a Database Connection
As the name suggests, this error may occur while establishing a Database connection, this error will appear if your site can’t access its database. In case you are unaware of this error, it is the area where your site’s database is where all its content is stored. This may include your posts, pages, and other important user information. As such, if you can’t access this database, you must know that your site won’t be able to function at all.
There are some reasons that will explain this error, but most of them stem from a single file on your website, namely wp-config.php. This file includes the information about your site’s database, so it’s the most likely origin for this type of error.
To repair your database connection, you need to access your site’s wp-config.php file, which should be located in its root folder.
After this, you need to right-click on the file and select the View/Edit option. The first priority is to check whether the credentials in the file are correct or not. To do that, you should access your phpMyAdmin to find the exact location of the details. If the hostname, username, password, or database name in the file are not correct, replacing them should fix your error.
However, if the error persists, you have to activate WordPress through an automatic database optimization tool. This is an important feature and can be used to repair your corrupted databases, and can be turned on by inserting the following line to your wp-config.php file:
that is ; define( ‘WP_ALLOW_REPAIR’, true );
Finally, you need to click on either of the buttons to run the repair tool. When the overall process is completed, then you need to reload, and you should see a message occurring related to the database tables that have been fixed.
This process deals with your database connection error and resolves that. Don’t forget to remove the line WP_ALLOW_REPAIR from wp-config.php when you’re finished with the procedure.
5. Connection Timed Out Error
Sometimes you have noticed errors show up after a site has been tried several times (unsuccessfully). This error means that the server is struggling to load the site.
This Connection Timed Out Error could happen due to many reasons, the most common reason is when your site doesn’t have the resources and it needs to function properly. For example, if you’re using shared hosting, and if another site is hogging your server’s resources at the same time. Alternately, perhaps your website has exceeded its maximum allowed bandwidth limit.
As such, you might want to consider upgrading your hosting plan if you are viewing this error several times. As your site will have more server resources and won’t be affected if other sites see maximum traffic at that time.
Also, the ‘connection timed out error can occur if your site is causing a lot of strain on the server. Therefore, we suggest you optimize your website for better speed, get rid of any resource-hogging plugins, and check your WordPress theme to see if it’s dragging down your performance or not. Once again, you might also want to increase your PHP memory limit to resolve this issue.
6- DNS_PROBE_FINISHED_NXDOMAIN Error
As you know DNS probe errors are very frequent errors. You often face errors like the White screen of death or 404 Error or you can say not found error. One of the most commonly seen errors is DNS_PROBE_FINISHED_NXDOMAIN. This is one of the most common errors seen by almost all regular computer users once in their system usage cycle. The message appears in common web browsers, leaving the users that are not too redirected to the target website.
One of the main concepts of operation is DNS (Domain Name Server) A DNS server works mainly to translate the complex IP domains with the collaboration of the various IP addresses.
DNS_PROBE_FINISHED _NXDOMAIN issue occurs due to mismatching of IP address. The technical explanation is that DNS converts the entire message from the domain end in the form of an IP address.
Know more about what is DNS?
7-WordPress Failed to Auto-Update
It is essential to keep your WordPress website updated at all costs. This is a point we have been emphasizing for years. It remains the number one piece of advice that we give to website owners. You don’t usually need to do any of this if you have a managed WordPress hosting account. WordPress will automatically apply new WordPress updates for you.
Sometimes, however, something goes wrong and the automatic updates will fail.
Although it is rare, this can happen. This is usually caused by a problem in the server’s connection to your WordPress files, incorrect permissions (which were discussed earlier), and an unreliable internet link.
WordPress may not automatically update. If this happens, you might get the WSoD error message or other warnings when trying to access your site. This can be fixed by manually updating WordPress. To do this, download the latest version of WordPress and install it on your site via SFTP.
What Is WooCommerce Product Slider and Why Your Store Needs It
Why Do Product Images Matter So Much in Online Stores? When someone visits an online store the…
0 Comments9 Minutes
How to Streamline Your Customers’ Shopping Experience?
The goal for any online store is to make shopping as smooth as possible. When visitors move…
0 Comments8 Minutes
Strengthening Brand-Customer Relationships Through Gamified Loyalty Programs
Creating lasting connections with customers has become increasingly vital as the marketplace grows…
0 Comments6 Minutes
How to Use SEO and SEA Together in Search Engine Marketing
In digital marketing, search engine marketing (SEM) plays a critical role in improving online…
0 Comments10 Minutes
Content Marketing Growth Hacks: Real Shortcuts to Drive Traffic
Are you still lagging in content marketing? Sticking to these old strategies seems…
0 Comments10 Minutes
How to Build a Strong Local Following Using Social Media Marketing
In the days of likes, shares, and stories, local businesses have a golden opportunity to create…
0 Comments9 Minutes
Why WooCommerce is the Best Choice for Your Online Store?
WooCommerce stands out as a top option for anyone looking to build an online store. This platform…
0 Comments8 Minutes
How to Use AI-Powered SEO Tools for WordPress eCommerce
SEO is a critical factor in the success of any e-commerce WordPress store. As competition…
0 Comments11 Minutes