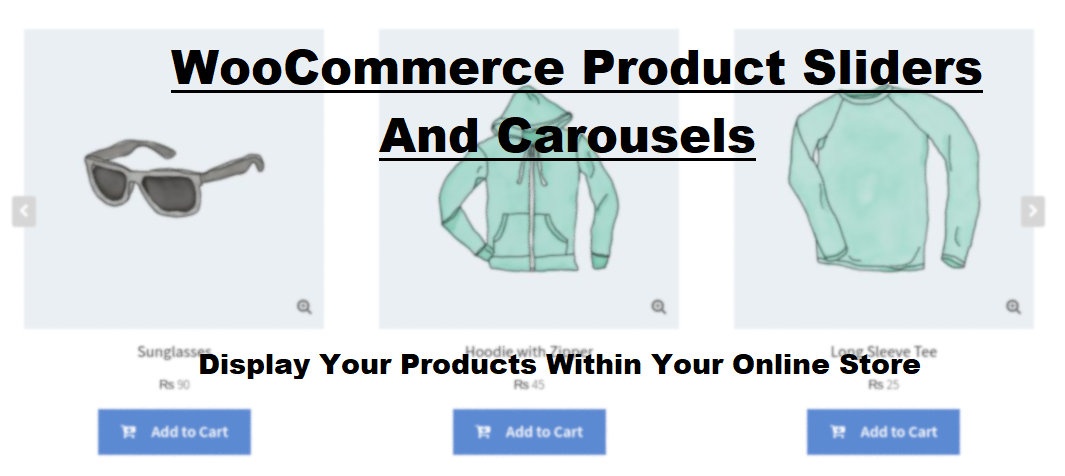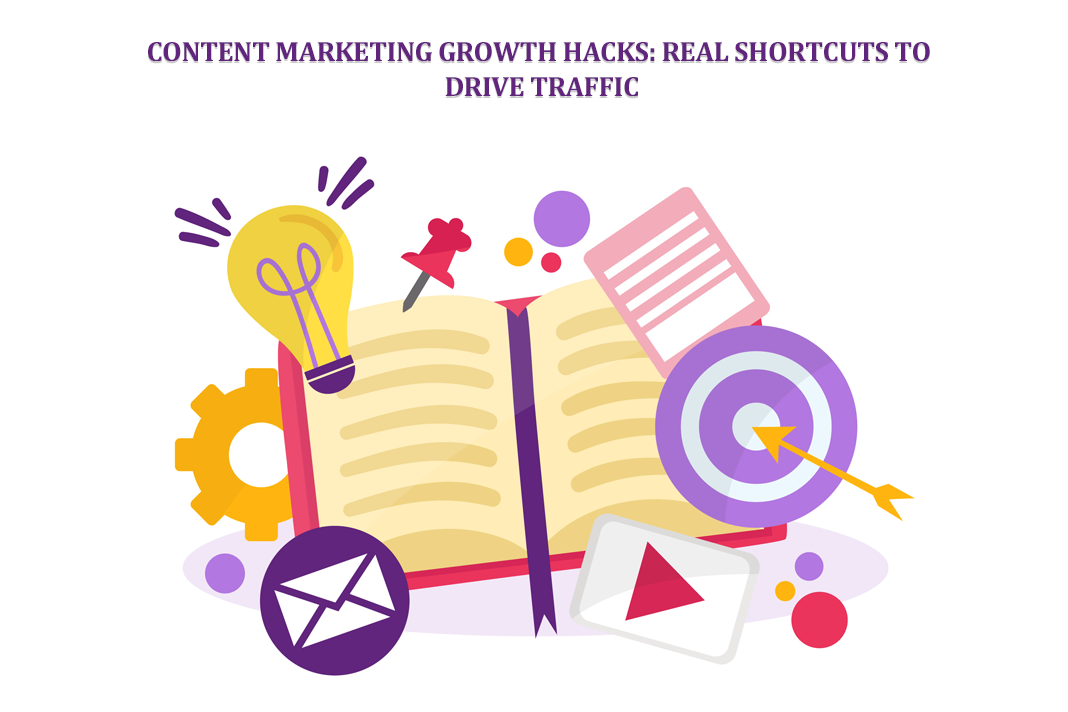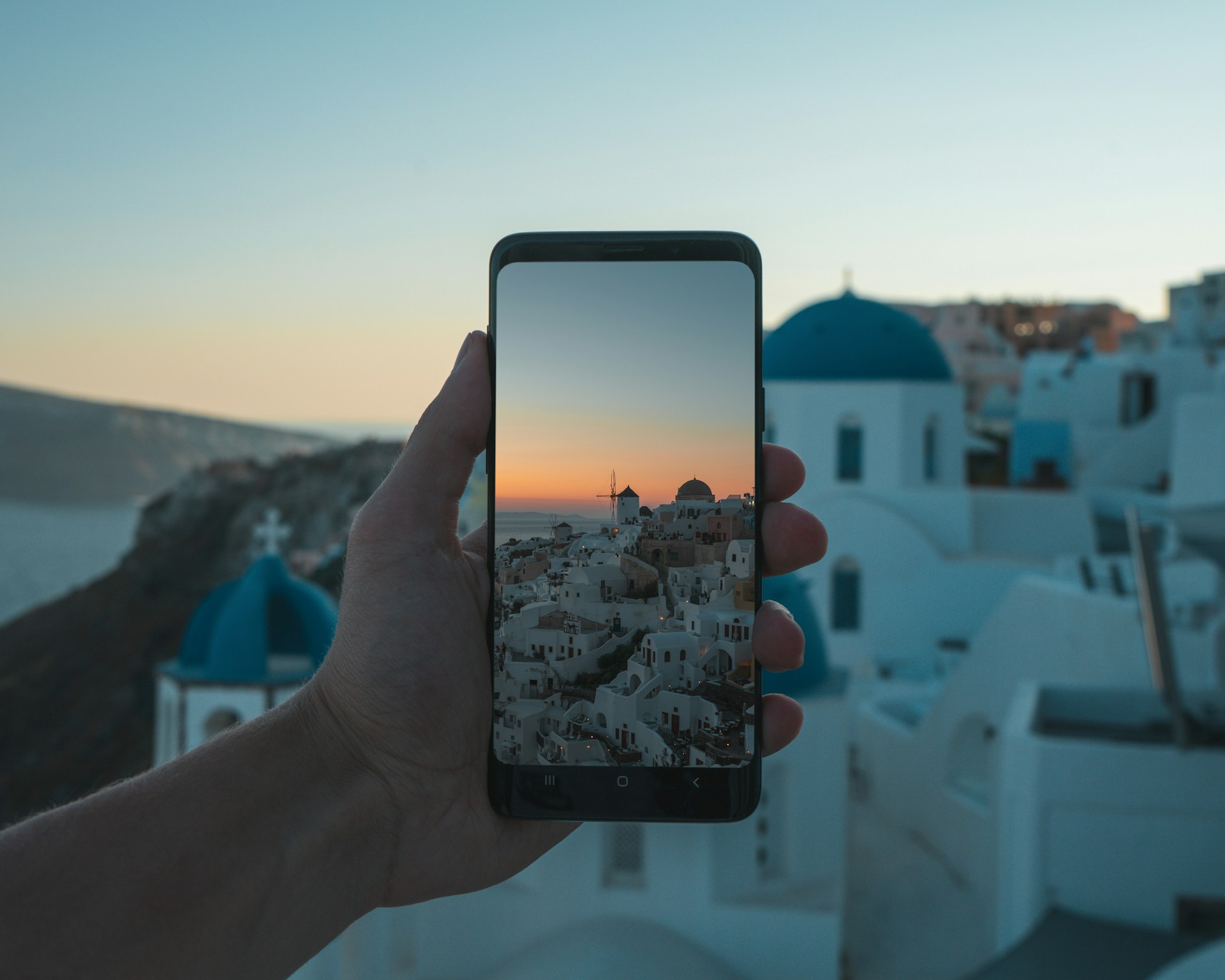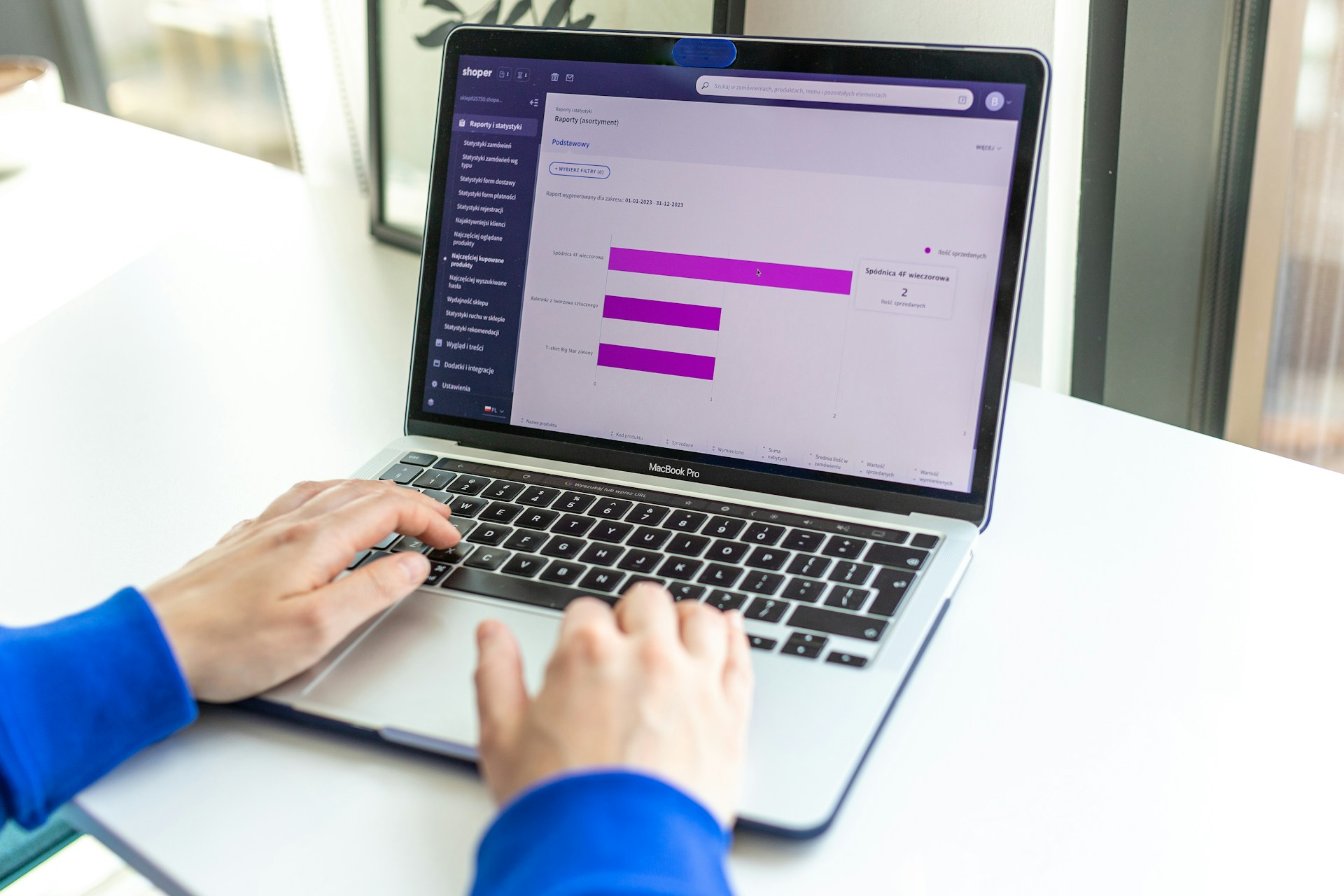3 Sites to Make Screen Recording Online
This article will discuss how to record a laptop screen without an application with sound and for free. Lately, many teachers or lecturers often give assignments in the form of videos to support online learning. It would be very inconvenient to download the application first to make videos with screen recording on a laptop. However, the times are getting more sophisticated, and now you can make videos online only without bothering to download the application. More often than not you may want to know how to record Zoom meeting without permission or how to record Google Meet in order to avoid these problems. To create a clear online screen recording, a quality mic and audio interfaces are must haves. Browse into the MusicCritics page before purchasing as they host comparative and relevant reviews on music accessories and equipments for your reference
Quick Links
Therefore, I have summarized 3 online sites to make a screen recording on a laptop without an application. It is even equipped with an editing feature for those of you who want to edit videos. Immediately, without lingering any longer, here’s how to record a laptop screen without an application.
RecordCast
RecordCast is an online site for recording laptop screens without a free application. It is very easy to use because RecordCast has a simple interface, so it doesn’t confuse users. On RecordCast, you can enter the audio browser and audio microphone at the same time. In addition, it is also possible to show both the screen and the webcam in the final recording.
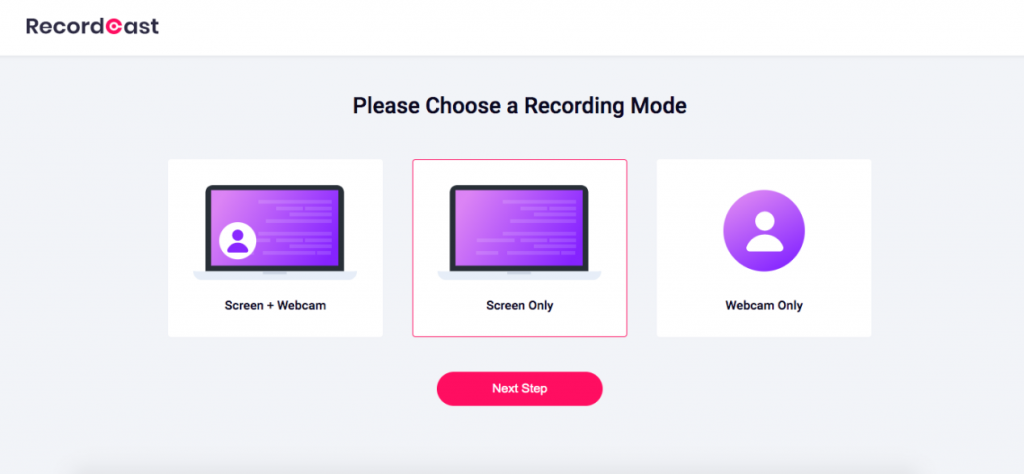
How to Record Laptop Screen in RecordCast.com
- Open the RecordCast site
- Click Start Recording to get started
- Choose a recording mode from your laptop screen, including screen+webcam, the screen only, or webcam only
- If you don’t want sound, select no audio; if you want to put the sound from the laptop into the recording, please choose the audio browser, and then choose the microphone audio to include your own voice in the recording.
- Click to share your screen, select the screen you want to record. If you select the audio browser at the beginning, please select share audio
- Click start recording to start recording the screen, and you can only record the screen for a maximum of 30 minutes
- Hide the screen recording window so that it doesn’t get recorded when you make a screen recording
- If finished, click stop recording
- Then, download the video results, and the video will be saved immediately.
Apowersoft
Apowersoft.com is another service to record laptop screen without application very easily. This is because this online site is very simple and very easy to use. You can record the screen very easily without the need to install any application. Apart from that, Apowersoft also has a webcam feature to record yourself while recording the laptop screen simultaneously. Apowersoft also allows you to input sound from your laptop as well as your own voice simultaneously.
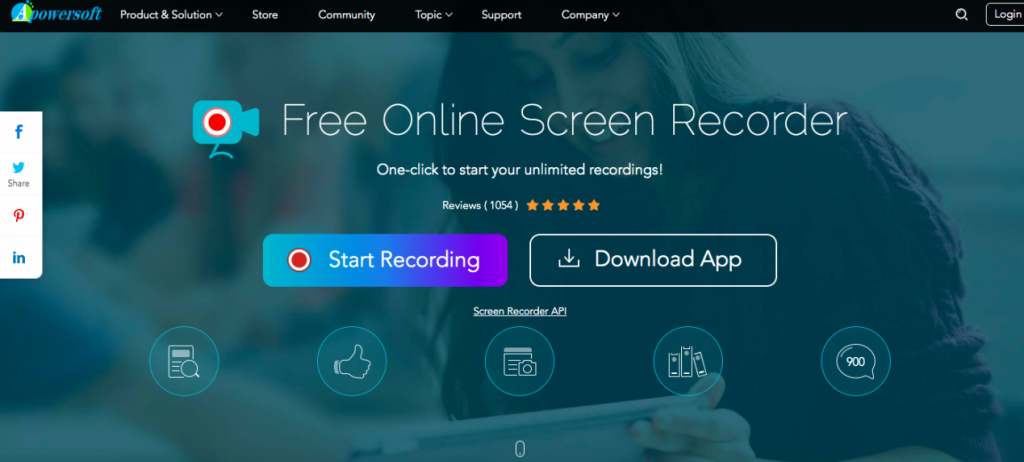
How to Record Laptop Screen at Apowersoft.com
- Open the Apowersoft.com site
- Click start recording to start recording the screen
- Then the display will appear for recording the screen on the laptop
- Before starting to record, adjust the size of the screen you want to record to be full screen or region
- Set the sound system you want to use, and you can just use a microphone. It is possible to just use the sound system, or you can use both
- Choose a webcam if you want to use the camera on a laptop whose purpose is to record yourself while recording the screen simultaneously.
- You can also set several other settings provided by Apowersoft, such as frame rate per second, mode, video format, audio quality, mouse style, and others
- When finished, press rec to start screen recording
- Click minimize to hide the recording screen so it won’t be recorded later, then stop the video when it’s finished recording the screen.
- Then save the video by pressing the save icon in the lower right corner of the screen, clicking save video as
- Click the open folder, so you can see where the video has been saved.
FlexClip
FlexClip is the last way to record a laptop screen without an application. You are not only given the screen recording feature. However, you are also given features to edit videos online and for free without downloading any application. To use the FlexClip feature, you must have an account first, or you can use a google, Facebook, or Email account to enter the FlexClip site.
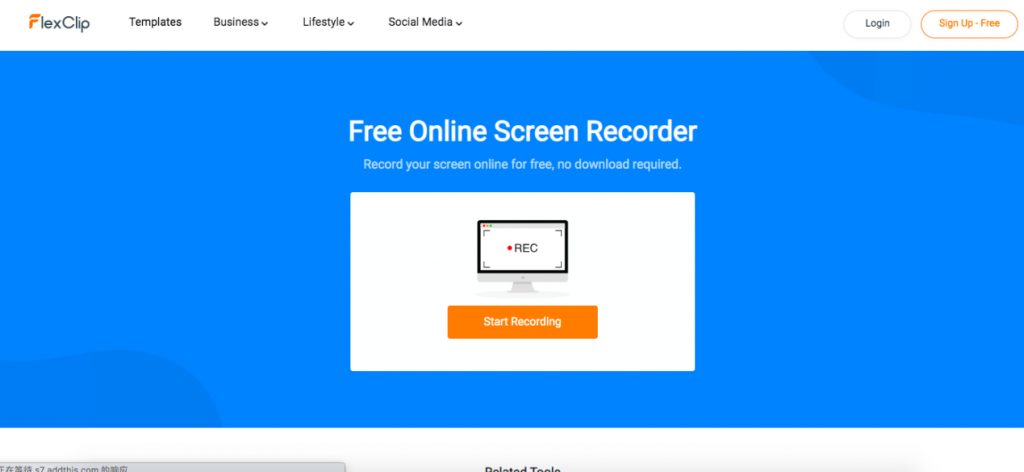
How to Record Laptop Screen in FlexClip.com
- Open the FlexClip page
- Click starting recording
- Then a screen will appear to record the laptop screen. You just click the red button to start recording, then select the laptop screen you want to record. Select share audio, if you want to include sound from the laptop to the screen recording
- Click share to start recording, and you can only record the laptop screen for a maximum of 10 minutes
- When finished, select retake recording if you want to repeat the recording or select download the project if you want to save the screen recording
- Furthermore, the recorded video has been saved, but you can also edit the recording via FlexClip editor directly because you will immediately be directed to the editor page after finishing recording the screen.
So that’s how to record a laptop screen without an application with a free voice. Each site has different features, and all of that can be adjusted according to the needs of each of us.
What Is WooCommerce Product Slider and Why Your Store Needs It
Why Do Product Images Matter So Much in Online Stores? When someone visits an online store the…
0 Comments9 Minutes
How to Streamline Your Customers’ Shopping Experience?
The goal for any online store is to make shopping as smooth as possible. When visitors move…
0 Comments8 Minutes
Strengthening Brand-Customer Relationships Through Gamified Loyalty Programs
Creating lasting connections with customers has become increasingly vital as the marketplace grows…
0 Comments6 Minutes
How to Use SEO and SEA Together in Search Engine Marketing
In digital marketing, search engine marketing (SEM) plays a critical role in improving online…
0 Comments10 Minutes
Content Marketing Growth Hacks: Real Shortcuts to Drive Traffic
Are you still lagging in content marketing? Sticking to these old strategies seems…
0 Comments10 Minutes
How to Build a Strong Local Following Using Social Media Marketing
In the days of likes, shares, and stories, local businesses have a golden opportunity to create…
0 Comments9 Minutes
Why WooCommerce is the Best Choice for Your Online Store?
WooCommerce stands out as a top option for anyone looking to build an online store. This platform…
0 Comments8 Minutes
How to Use AI-Powered SEO Tools for WordPress eCommerce
SEO is a critical factor in the success of any e-commerce WordPress store. As competition…
0 Comments11 Minutes