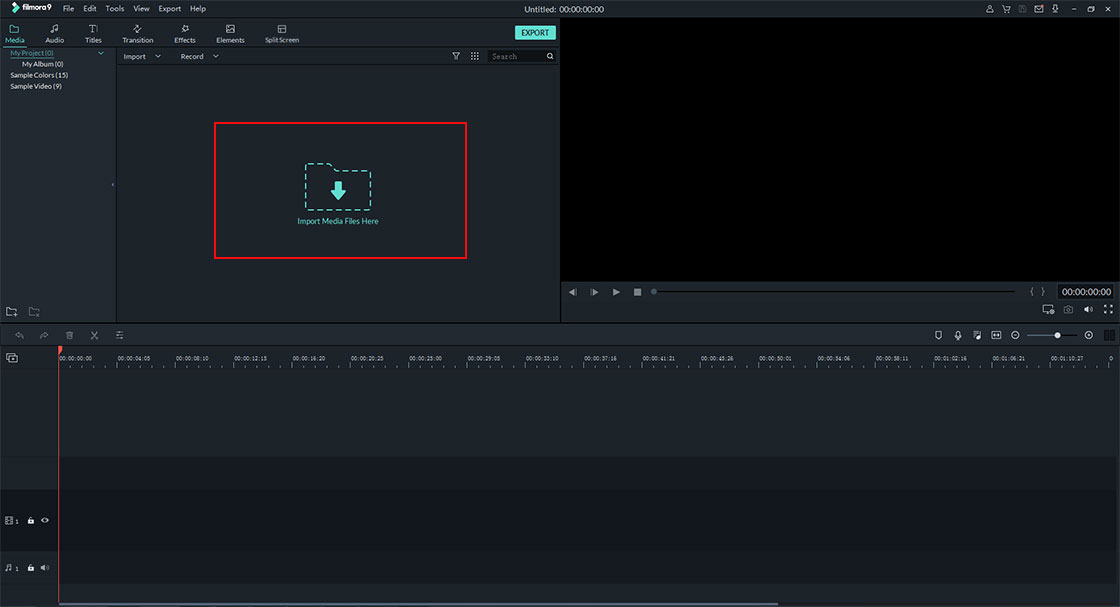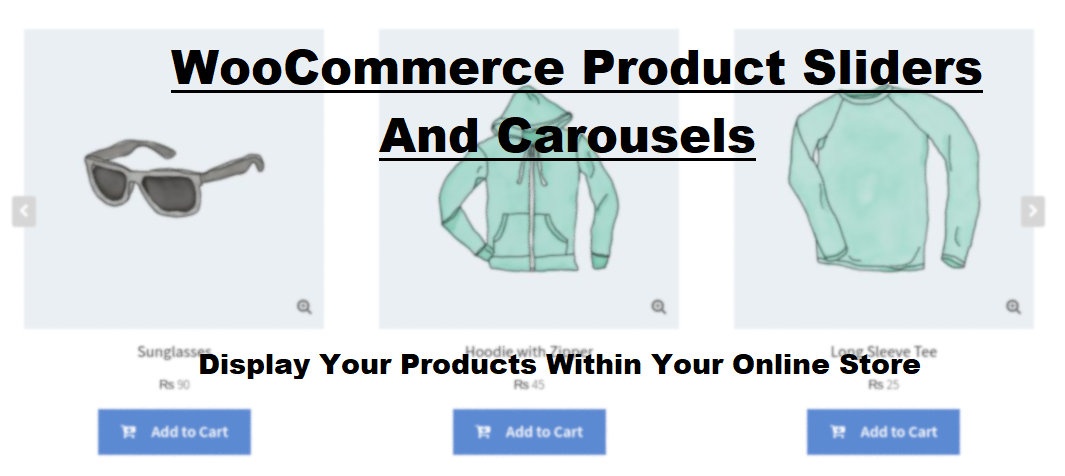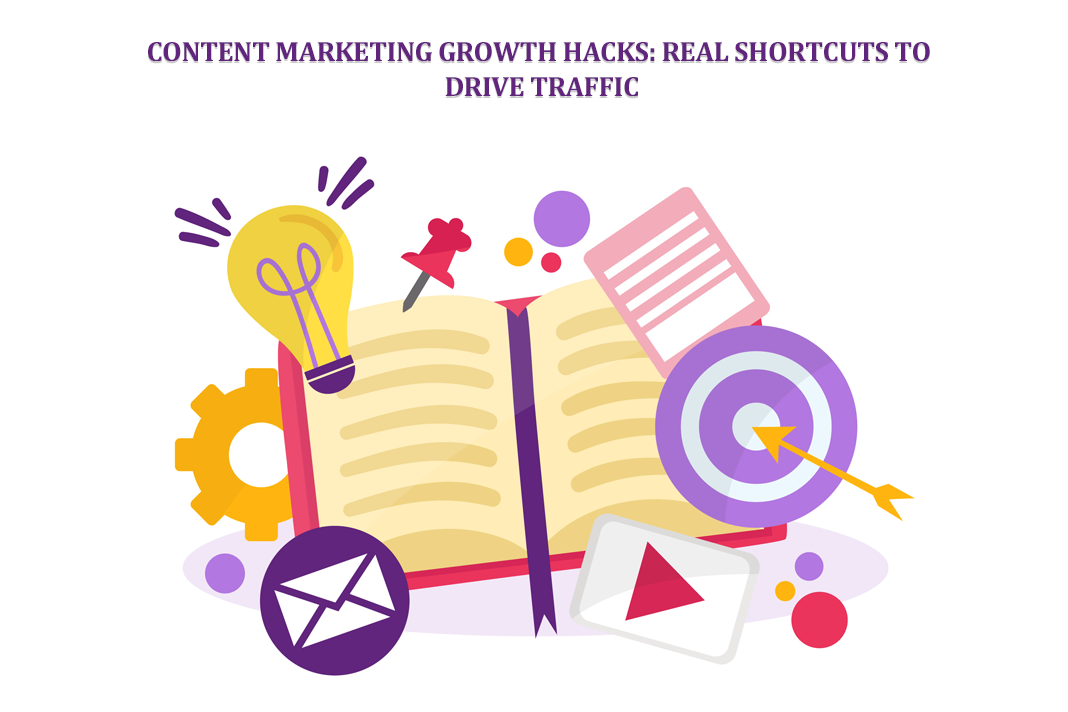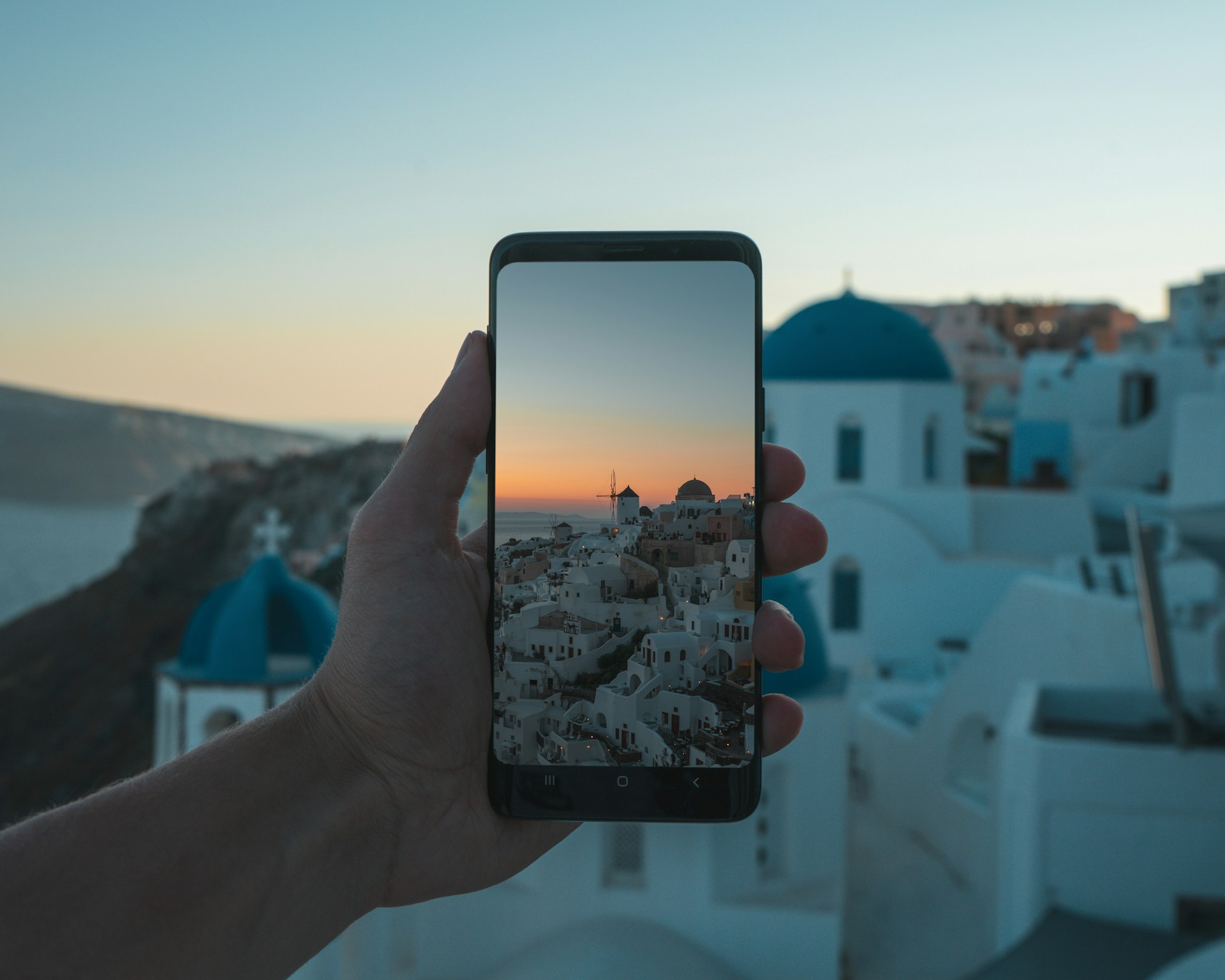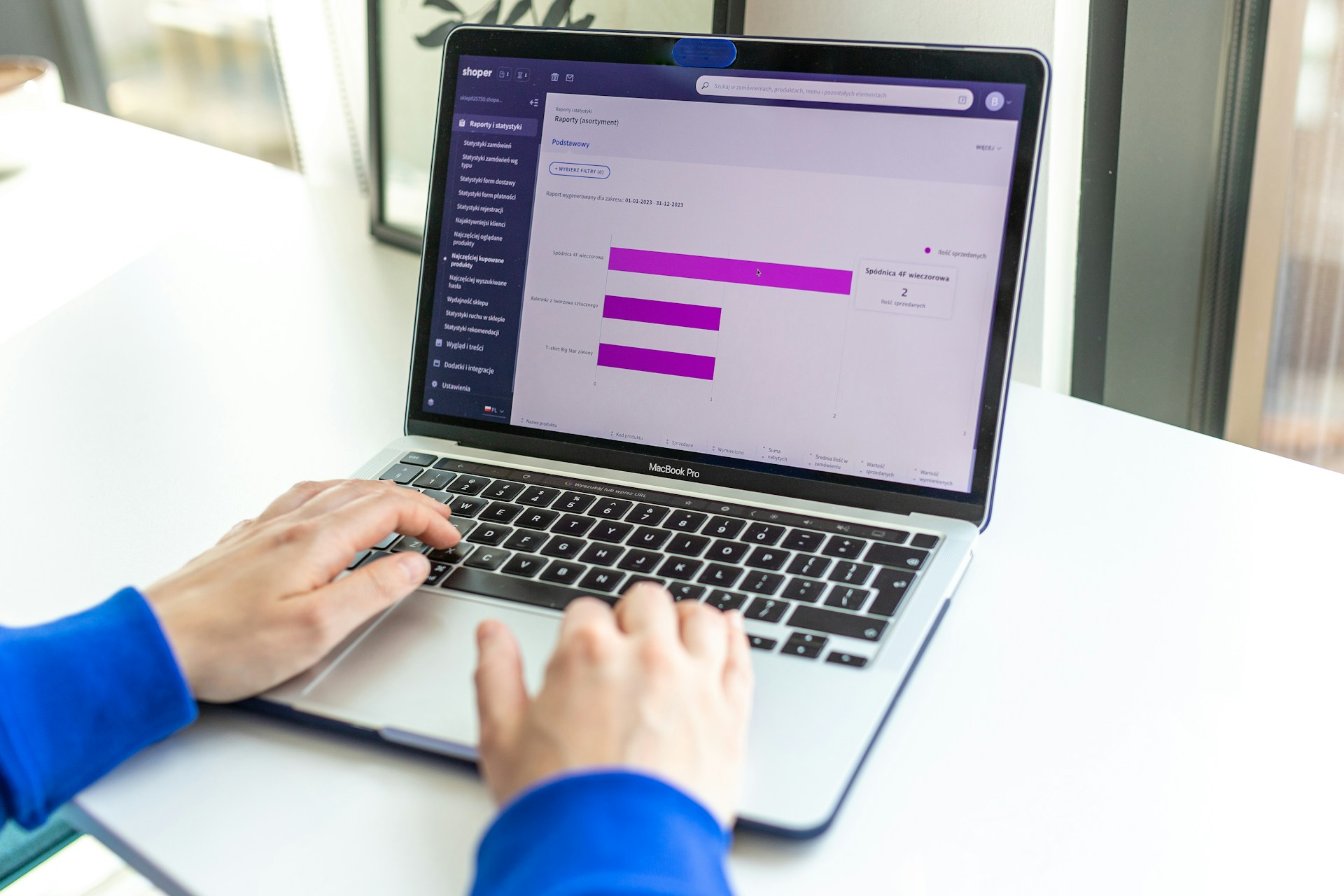MP4 Editor: Choose the Best MP4 Video Editor by Yourself
MP4 video is the most common video format on the Internet, so you might need to edit MP4 files due to lots of reasons. However, as a novice in video editing, you cannot easily distinguish between a great MP4 video editor software and a piece of junk. And this will directly influence your video-editing efficiency and output video quality.
Quick Links
Fortunately, we have produced a top-rated MP4 video editor list to show you 6 advanced yet reliable free MP4 editor. With these tools, you can easily edit your MP4 files with multiple video editing tools.
Now, let’s check them one by one:
Filmora Video Editor – Edit MP4 Video on Windows or Mac
Fimora Video Editor (or Fimora Video Editor for Mac) is a trustworthy MP4 video editing software to edit MP4 files. There is no problem of importing and export MP4 formatted videos. You can import MP4 videos for editing freely. It allows you to trim, split, merge, and crop MP4 videos, detach the audio from the MP4 videos to further editing, add background music, transitions and titles to MP4, etc. Besides, it offers multiple special effects, like filters, overlays, picture-in-picture, motion graphics, etc. for users to apply to videos.
Pros:
- It’s fully compatible with MP4 videos and other most popular video formats.
- Edit MP4 videos by trimming, cropping, rotating, splitting, combining, and more.
- Add texts, transitions, green screen, PIP, filters, audio and more effects to video.
- Export the video according to your need to YouTube or to another format.
Step-by-Step Guide to Edit MP4 Videos using Filmora Video Editor
Step 1: Import Videos
Go to the “Import” icon on the home button and then select “Import media files” and upload the MP4 file to edit. Next, drag and the files to the Media Library panel.
Step 2: Edit Video Files
Filmora MP4 Editor allows you to do a variety of basic and advanced video editing including. Basic video editing includes trimming, splitting, rotating, cropping and joining multiple videos into one. To apply effects on the video, click on the desired effects like overlays, transitions or motions and drag it to the video to apply it.
Ssemble ( MP4 Editor )
Ssemble is an entirely online MP4 Editor, so you can access it from anywhere and there’s no software to download or install. With Ssemble, you can edit, convert, compress, store, and share your videos all in one place, making it the ultimate all-in-one video creation and editing tool. Say goodbye to complicated software and hello to creating stunning videos with ease, thanks to Ssemble!
Pros:
- High-Quality Videos: Ssemble’s plugins promise the creation of high-quality videos, which is essential for leaving a lasting impact on your audience.
- Ease of Use: The statement highlights the effortless nature of using Ssemble’s plugins, implying that they are user-friendly and accessible even for those with limited technical skills.
- Diverse Content Creation: The ability to produce various types of content, including marketing videos, explainer videos, TikTok videos, and video podcasts, offers versatility for different marketing and personal needs.
- Audience Engagement: The claim that these tools will capture and hold the audience’s attention is crucial for content creators aiming to increase viewer engagement.
- Excellence over Mediocrity: The statement encourages users not to settle for mediocre content, emphasizing the potential to create extraordinary videos.
Step-by-Step Guide to Edit MP4 Videos using Ssemble Video Editor
1.Import videos to the timeline
To begin editing your videos, select the desired files in the “Upload” menu. Alternatively, you may use the Google Drive plugin, or any other cloud storage plugin you use, to access your files directly from your preferred storage location. This enables a seamless editing process.
2.Edit the video clip
Click the video clip and do any of the following:
· Cut: Click the ‘Split’ button and click the part of the video you want to split.
· Trim: drag one of both ends to trim it.
· Delete: Click the clip you want to remove and click the delete button.
3.Change the order of clips
Click and drag the video clip on the timeline to move it to the desired location.
4.Use Powerful Plugins
Add a little magic to your video projects. Explore various plugins to get help in script writing, adding voice-overs, selecting background music, and much more.
What Is WooCommerce Product Slider and Why Your Store Needs It
Why Do Product Images Matter So Much in Online Stores? When someone visits an online store the…
0 Comments9 Minutes
How to Streamline Your Customers’ Shopping Experience?
The goal for any online store is to make shopping as smooth as possible. When visitors move…
0 Comments8 Minutes
Strengthening Brand-Customer Relationships Through Gamified Loyalty Programs
Creating lasting connections with customers has become increasingly vital as the marketplace grows…
0 Comments6 Minutes
How to Use SEO and SEA Together in Search Engine Marketing
In digital marketing, search engine marketing (SEM) plays a critical role in improving online…
0 Comments10 Minutes
Content Marketing Growth Hacks: Real Shortcuts to Drive Traffic
Are you still lagging in content marketing? Sticking to these old strategies seems…
0 Comments10 Minutes
How to Build a Strong Local Following Using Social Media Marketing
In the days of likes, shares, and stories, local businesses have a golden opportunity to create…
0 Comments9 Minutes
Why WooCommerce is the Best Choice for Your Online Store?
WooCommerce stands out as a top option for anyone looking to build an online store. This platform…
0 Comments8 Minutes
How to Use AI-Powered SEO Tools for WordPress eCommerce
SEO is a critical factor in the success of any e-commerce WordPress store. As competition…
0 Comments11 Minutes