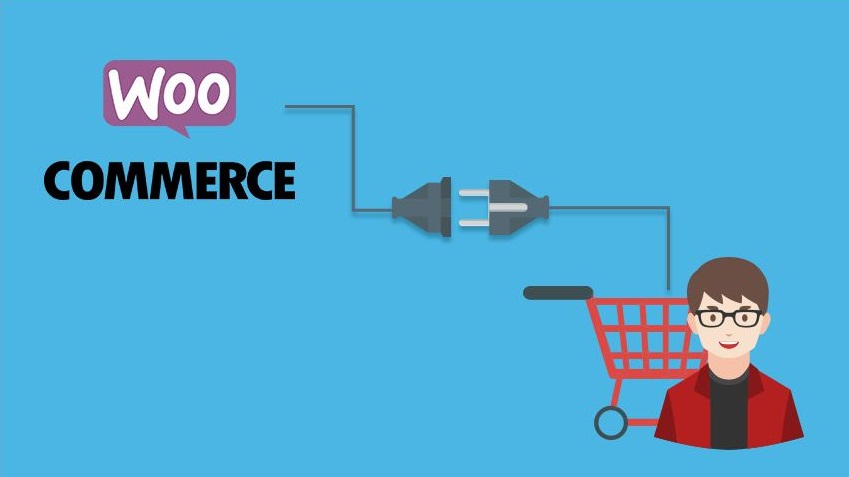If you own an eCommerce website, WooCommerce is the best plugin to turn your WordPress website into a full e-commerce store. This WordPress plugin has to be installed then activated to function. As the most popular WordPress e-commerce plugin, it has numerous features and is easy to set up and configure, you can do it yourself. Like WordPress, WooCommerce is an open-source free plugin that does not expire. This means you don’t need a license to use it and its setup process is pretty fast. WooCommerce will work with any theme or design that you have on your WordPress site, including one with bootstrap templates.
Quick Links
If you want to set up an online business, here’s a step by step guide on how to build a WordPress eCommerce website with WooCommerce Plugin:
Register and host your eCommerce domain name
You need to get a domain name and hosting space to create an eCommerce site. The domain name is basically your unique web address while your hosting space is a remote computer where your website is stored. When selecting a domain name, go for a name that is unique, catchy and easy to remember. If you have a business entity set up already, consider using its name as your domain.
Consider setting up your own domain name other than riding on another domain. This means having yourbusinessname.com is more professional and preferable than yourbusinessname.otherdomain.com. Though WordPress is completely free, expect to pay for the domain name and hosting. In most cases, the costs are affordable. When picking hosting space, go for a dedicated space, not a shared space. The former option ensures that your site loads faster compared to the latter option.
Get WordPress Installed
Once you have your web hosting account up and running – it’s time to install WordPress to that account. To do this, go to your user panel and follow the installation process. Generally, there are two ways to install WordPress – the one-click installation and manual installation. For the later, you get your domain name registered and hosting services provided by a single service provider. For this option, consider using hosting providers that WordPress trusts like Bluehost, WPEngine and SiteGround hosting to make the process easier and be certain that WordPress supports your host.
With the manual install option, the server set up is done manually, WordPress is installed and configured. For this to work, you need an FTP client. Also, you’ll need a database created through the cPanel and access to your hosting server. This option is recommended for advanced WordPress users. Once the installation process is completed, you will have a blank WordPress website. You can view it when you go to your domain name or when you log on to your admin panel.
Pick an eCommerce Plugin
The thing that distinguishes your WordPress eCommerce site from other standard WordPress sites is the way you are able to sell your products from your website directly. WordPress does not come with automatic WordPress eCommerce functionalities. As such, consider adding this feature to your website – which means you need eCommerce plugins installed.
But WooCommerce is not your ordinary eCommerce plugin. Over time, it has grown to a full platform that has its own plugin system. It is highly customizable, an aspect that gives users control over their online store. WooCommerce comes with a full eCommerce backend that enables users to not just create, but organize their product pages complete with a checkout process and shopping cart.
Get your WooCommerce Plugin Installed
After picking an eCommerce plugin to support your WordPress site, proceed to install it on your WordPress backend. To ensure that you do this procedurally, log on to the WordPress dashboard, go to the sidebar, and find the plugins section then click ‘Add New. On the search back, key in the word WooCommerce then enter. When the ‘Install Now’ button pops up, click on it. If you haven’t picked a hosting service provider, explore WooCommerce’s partnership with Bluehost. The Bluehost all-in-one solution comes with a domain name, WooCommerce pre-installed on WordPress and the SSL certification to help you secure your online store.
Create Product Pages
With your eCommerce plugin all set up, proceed to add individual products and product pages. While each plugin is likely to do things differently, ensure that for each product you add the name of the product, the price, an image of the product and a brief product description. Start by logging into your WordPress admin panel, on the side bar, select ‘Products’ then ‘Add Product’. With WooCommerce, you’ll be able to add your virtual as well as physical products.
When adding physical products, an interface similar to the blog post one will open on WordPress. Type the name of your product on ‘title bar’ then place your product description on the ‘post content’ section. Add your product image on the right sidebar then upload additional images to the product gallery. Close to the product type section, you’ll see are ‘downloadable’ and ‘virtual’ checkboxes. For physical products, leave them unchecked.
For virtual products, follow the same process but this time round, check the ‘downloadable’ and ‘virtual’ buttons near the Product Type. Also, uncheck the ‘manage stock’ button on the inventory section.
Add a Payment Section
Through your online business website, you need to be able to receive payments from your customers. Once they checkout from the site, your customers should be directed to a payment gateway where they provide financial information relating to the payment they need to make.
To enable customers to pay for products they want on your site, add the payment options that WooCommerce support. To do this, go to the Payment Gateway section on WooCommerce Extension store. Here, you can add individual payment gateways that you wish by just clicking. To utilize features that come with the different payment gateways, get an SSL certificate from your web host. This ensures the security of transactions between you and your customers.