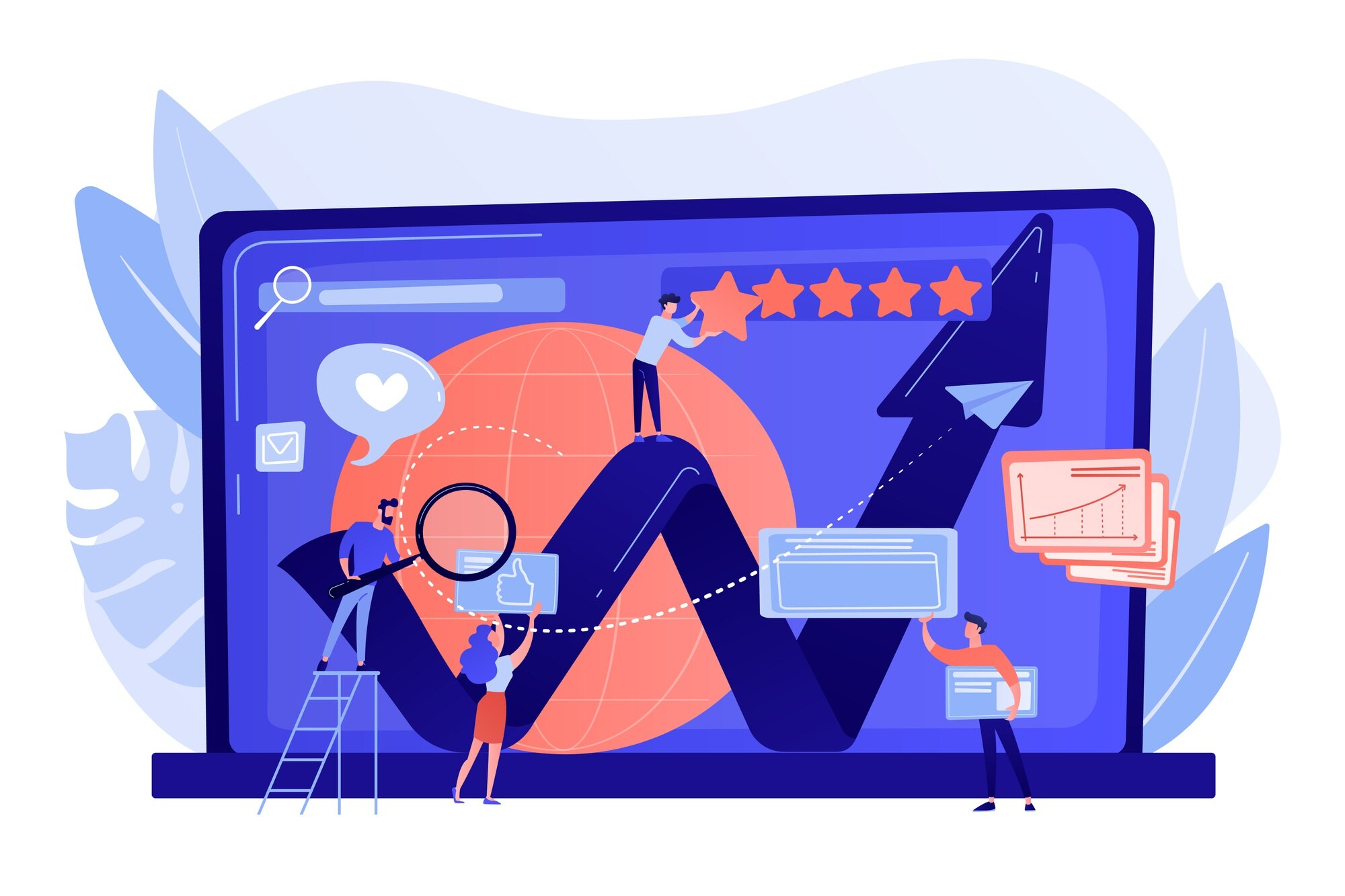How To Backup My WordPress Website: A Complete Guide
Implementing systematic WordPress backups is the greatest thing you can do to secure your website. When setting up the WordPress site you probably hope everything will work perfectly. But sometimes major data losses happen due to reasons such as human errors, site crashes, and website hacks. A great backup will create a copy of your latest data and store it safely so that you could reinstall your site in any desperate situation.
Quick Links
When creating a WordPress site, no one is safe from error messages, site crashes, or attacks from hackers. The WordPress database is the place where all the essential information about the website is stored including users’ names, emails and passwords, posts, and other vital information. Regular backups save you from errors that cause your site to crash and data loss.
If you really worry about your website data and don’t want to lose it due to technical errors and various disasters then this article can be a real lifesaver for you. Here you will find a step-by-step guide on how to carry out a WordPress backup using one of the best and easy-to-use plugins.
BackupGuard- The Most Gainful And Easiest Backup Plugin
Losing all your settings, data, posts, comments, and content that you spared no effort to set up can be really disastrous including the fact that some of the data could never be restored again. But fortunately, we found the greatest way to back up your website and save your data with just a couple of clicks.
BackupGuard is a WordPress backup, restore and migrate plugin that lets you do planned backups of your site automatically saving you a lot of the hassle associated with your website. BackupGuard provides you with the safest and simplest ways to scan and protect your website. It’s super easy to perform full scans of your site with just one click.
BackupGuard is extremely easy to use. It includes:
- One-click WordPress backup
- Reliable restore
- WordPress site migration
- Upload to cloud
- Schedule automatic backups
- Effective archiving
- Low CPU and RAM usage
- Chunked backup and restore and more.
BackupGuard also enables you to get email notifications about all important events. Also, using this plugin you can migrate your website from one domain to another very quickly and fairly easily.
To make it easier we’ve provided you the step by step guide on how to carry out a WordPress backup using all the services of BackupGuard, so let’s get started:
Backup
One of the advantages of this plugin is its simplicity. In addition to being profitable, it also requires minimal efforts to get the backup done. Here are the easiest steps for backing up the files and database:
Backing Up The Files,
- To get started just click on the green Backup button,
- For the next step, select Custom backup, and after check, only the Backup files option and click on the Backup button to start the backup process,
- You will be allowed to manage each step and cancel if needed.
Files+ Database
- Click on the green Backup button,
- Select the Full backup option, then click on the Backup button,
- You will see the progress of each step and cancel the backup if needed.
Backup Database
- Click on the green Backup button,
- Select Custom backup, then check only the Backup database option and click on the Backup button to start the process,
- You will be able to see the progress of each step and cancel the backup if needed.
Steps To Restore Your Website
This service provides you the main and yet easy steps that you should follow and restore your website as needed:
- Find the respective backup row in the Backups section and hit the Restore button,
- Wait to complete the restoration,
If after restoration your Home page works except other pages throwing 404 error, move to your WordPress->Settings->Permalinks section and press the Save Changes button twice to update permalinks. In this case, the most crucial step is to press the Save Changes button two times.
If you have a backup file stored on your local PC or one of your cloud storage (Dropbox, Google Drive and etc.) import them into BackupGuard in order to be able to restore your archive.
Migrate Your Website
Migrate your website from one domain to another following these steps and again without putting extra efforts:
First of all, to migrate the website from A domain to B you have to:
- prepare a migration package from the domain you are going to migrate your website,
- set up a new WordPress installation on the domain your website is going to migrate,
- import the captured migration package into the domain your website is migrating.
Follow these easy steps to implement the process:
- Click on the blue Migrate button to prepare a migration package on A
- Select the Full backup option if you want to fully migrate your website, then click on the Backup button to start packaging the website
- As the backup process is completed, click on the Download button
- Select the Backup menu item from the dropdown to download your migration package
- As you’ve set up a new WordPress installation on B, install the BackupGuard Pro plugin there and click on the Import button to import the package into B you’ve captured from A
- Choose the Local PC option and press the Next button
- Press the Browse button
- Choose the archive you want to upload and press the Choose button
- Press the Import button and wait to complete the upload procedure
- A new row will appear in the dashboard for that specific backup you just imported. Simply click on the green Restore button to deploy your package on B.
And again, if after migration your Home page works except other pages throwing 404 error, move to your WordPress->Settings->Permalinks section and press the Save Changes button twice to update permalinks. In this case, the most crucial step is to press the Save Changes button two times.
Upload To Cloud
BackupGuard is a great cloud service provider. Using this plugin you will be able to backup your website locally by uploading to the cloud.
BackupGuard provides great cloud backup features including:
- One-Click Website Backup
- Offsite Website Copies
- Secure
- Backup Unlimited Websites
BackupGuard Promotes such cloud backup services as Google Drive, Amazon, Dropbox, and OneDrive.
Conclusion
If you run a business and want to keep your website’s data safe, then back up is a big must. No matter if it’s due to a technical or human error, website hacks, and site crashes, or even natural disasters without backing up your files you will lose everything you’ve created in a matter of seconds. BackupGuard will keep your website safe from harm and disaster. The plugin has created its own format that works faster and safer saving both your time and money. Take advantage and don’t lose given opportunities to use the latest most affordable plugin to protect your website and business from any harm and danger.
What Are the Top 10 Web Development Tools for Beginners?
Web development is the art of building and updating web pages that Internet users Interact with.…
0 Comments13 Minutes
Does Your Branding Need A New Look?
From time to time, it’s important and necessary to check over your branding, to ensure that it is…
0 Comments4 Minutes
Essential Skills for AI-Driven Digital Marketing
Digital marketing is changing a lot. Artificial intelligence (AI) is becoming really powerful and…
0 Comments10 Minutes
A Handbook for Crafting Outstanding Email Automation Plans
Email marketing is an essential tool for communication in digital marketing platforms. Managing…
0 Comments8 Minutes
Branding – What It Means for Your Business
Every single one of us has our own personal brand. Unique to each of us, this lies in who we are…
0 Comments5 Minutes
How to Create a successful SEO campaign, without an SEO agency
The quest for industry-leading SEO can be as financially draining as it is profitable. Despite its…
0 Comments8 Minutes
Safeguarding the Digital Realm: The Role of Machine Learning in Cybersecurity
The digital realm, an expansive network of interconnected devices and data, forms the foundation…
0 Comments8 Minutes
8 Strategies for Protecting Data and Preserving Brand Reputation
Processing and collecting sensitive data are now common practices as businesses depend more on…
0 Comments8 Minutes